We have activated Callrail’s texting feature so you are now able to send text messages via Callrail from IF3. Users who wish to use this feature must reach out to CallRail’s support team by submitting a support ticket.
Note that Callrail specified that you may only use this feature to enable person-to-person communication within your own application. Mass texting, bulk messaging or text blasts are strictly prohibited as written in the CallRail Terms and Conditions.
Resources Needed
- Owner / Manager privileges in IF3
- A Premium Zapier Account
- A Callrail Account
- The Send SMS Endpoint activated by Callrail Support (submit a request)
What you should tell CallRail Support
Requests like this are subject to approval by Callrail to ensure that its usage will not go against its terms.
When you submit your request with them let them know that you are using InvestorFuse IF3 which allows you to send a text message using a different phone system. CallRail happens to be one of those systems that are capable of doing so through the use of its API.
API Rate Limit
This SMS sending feature is also rate-limited at 150 messages/hour or 1,000 messages/day.
Step 1: Creating a Zap
In this section, you will be guided how a Zap is set-up to receive incoming SMS data that were sent from IF3.
1. Open your Zapier account and click on the Make a Zap button.png)
2. Name your Zap
3. Choose Webhooks by Zapier as your trigger app
4. Select Catch Hook as the trigger event
.png)
6. Copy the Webhook URL provided by the Zap
7. Click Continue
.png)
8. Log in to your IF3 account and click on the Settings tab in your Team Dashboard
9. Click on the Messaging option
10. This directs you to the same Messaging section
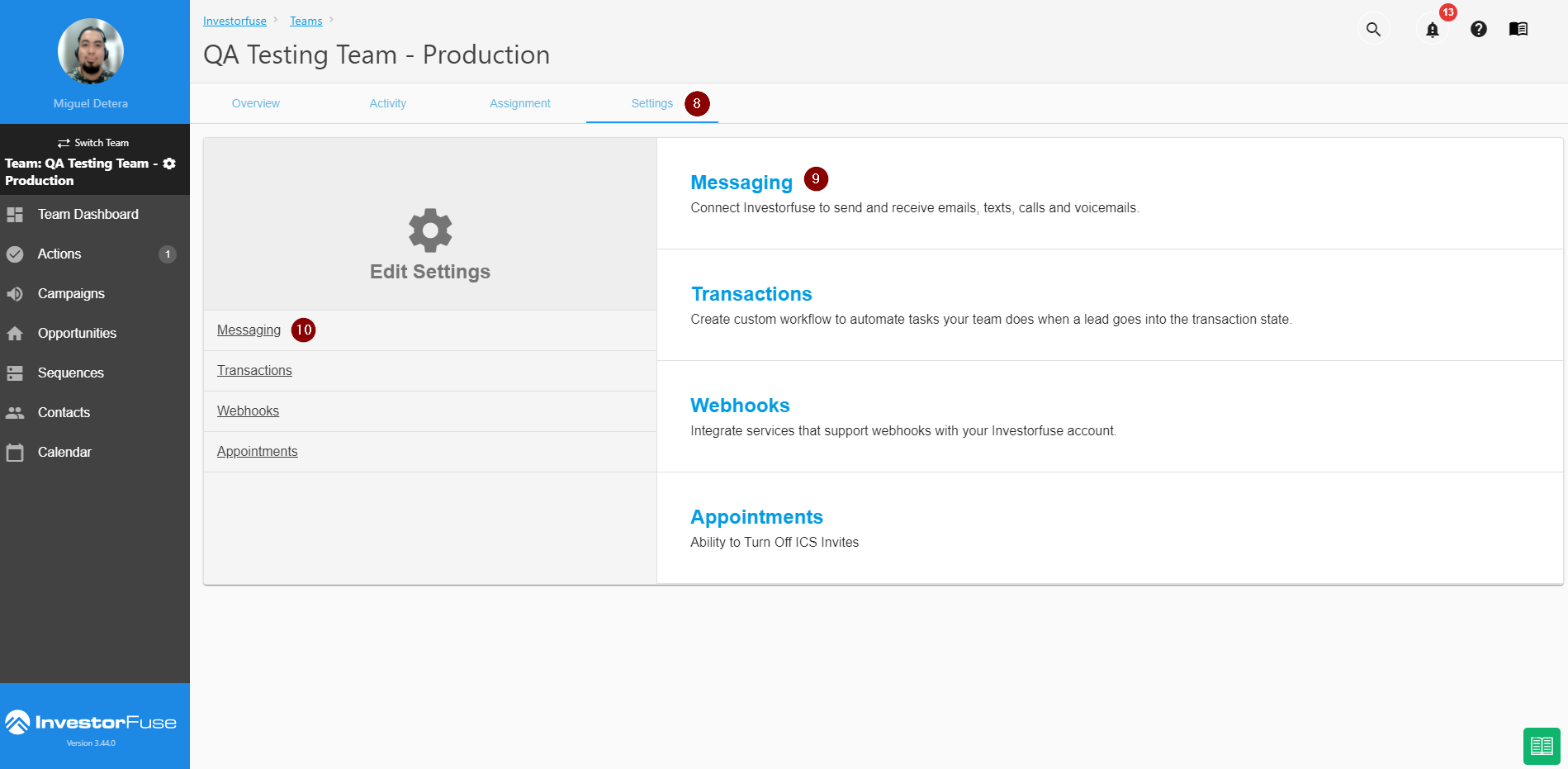
11. Scroll down in the Messaging section and look for the Outbound Text Webhook. Paste the Webhook URL from Zapier into the said field, click out of the field for it to save automatically
12. Turn this on to break the message into segments, 140 characters each, based on CallRail’s guidelines
.png)
13. Go into one of your test opportunities or contacts and send an SMS
14. Click Test Trigger
15. The requests that were made on the Zap’s webhook URL will then show after testing the trigger – choose the most recent one
16. The data from the SMS that was sent from IF3 will then be displayed
Breakdown of what is being sent with every SMS:
- opportunity_id – this is the unique identifier of the opportunity in IF3
- message – this is the message that was sent from IF3
- sender_id – this is the team member that sent the SMS
- seller_id – this is the unique identifier of the contact in IF3
- seller – this is the name registered to the contact associated with the opportunity (or could just be the contact entry itself)
- seller_phone & seller_phone_non_international – this is the seller lead’s phone number that comes in two formats
- team_id – this is the unique identifier of the team’s marketspace that sent the SMS
17. After confirming that this is the message that you sent, click Continue
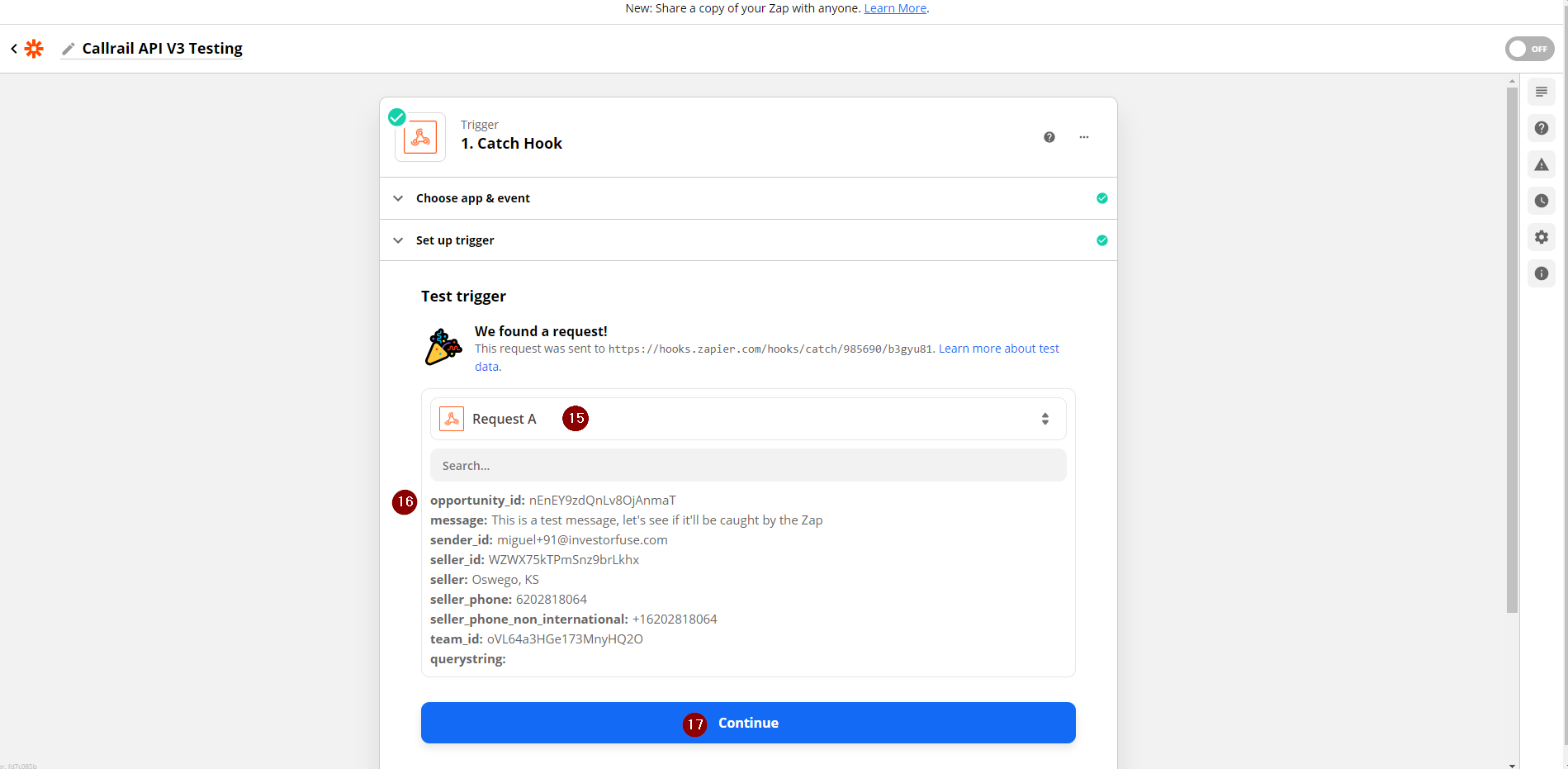
Step 2: Creating the Zap Action – Resources Needed
In this section, you will be shown how the data that came from IF3 is tailored to fit the phone system that will be used to send the message.
Your CallRail Account’s end-point URL
1. Log in to your CallRail account and click on your account thumbnail
2. On the side pane, click Account Settings
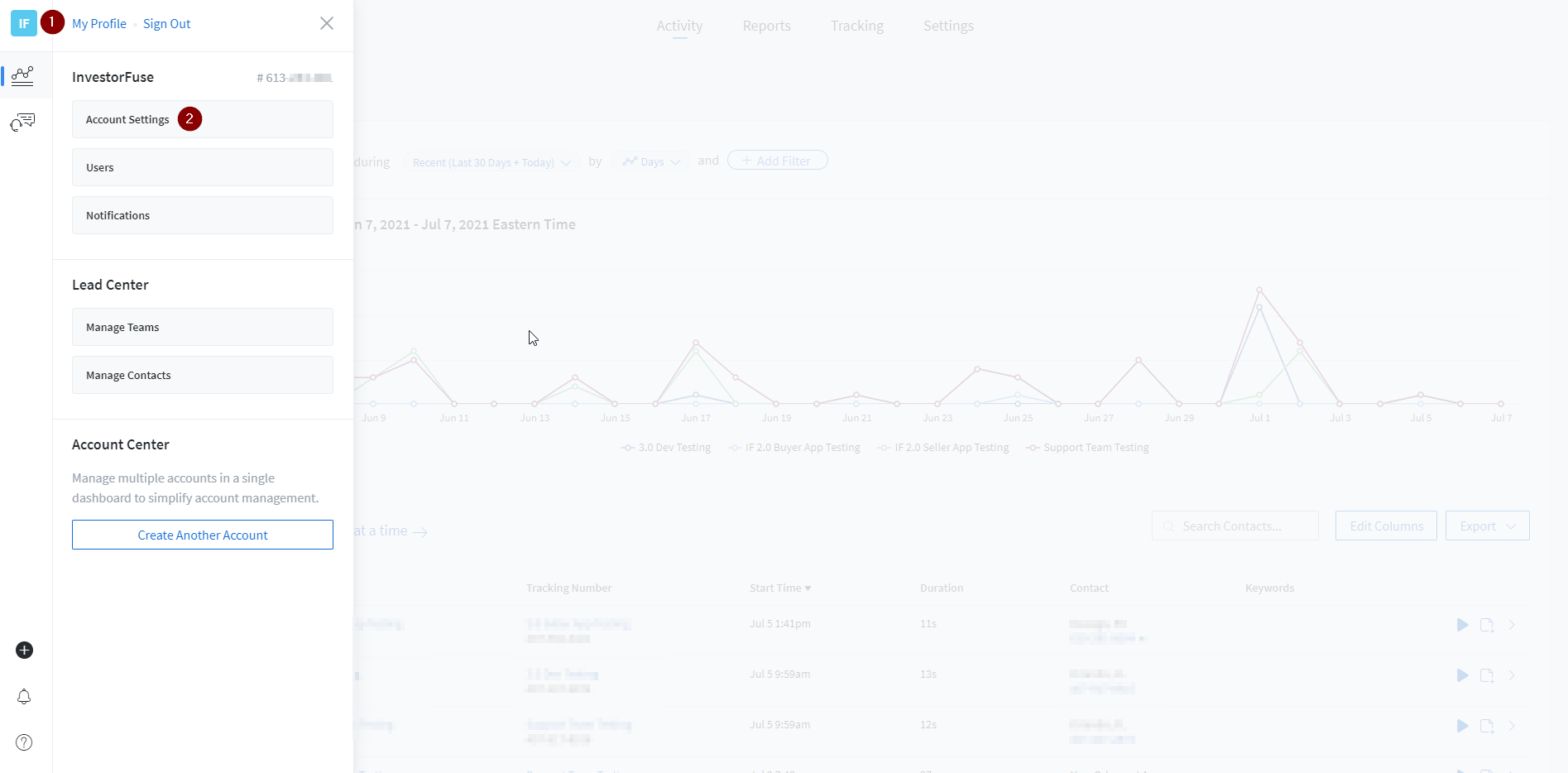
3. You will then be brought to the account management page – under Manage click Details
4. Copy your 9-digit account number
5. Create your end-point URL by entering the 9-digit account number after /a/
https://api.callrail.com/v3/a/{account_id}/text-messages.json = https://api.callrail.com/v3/a/123456789/text-messages.json
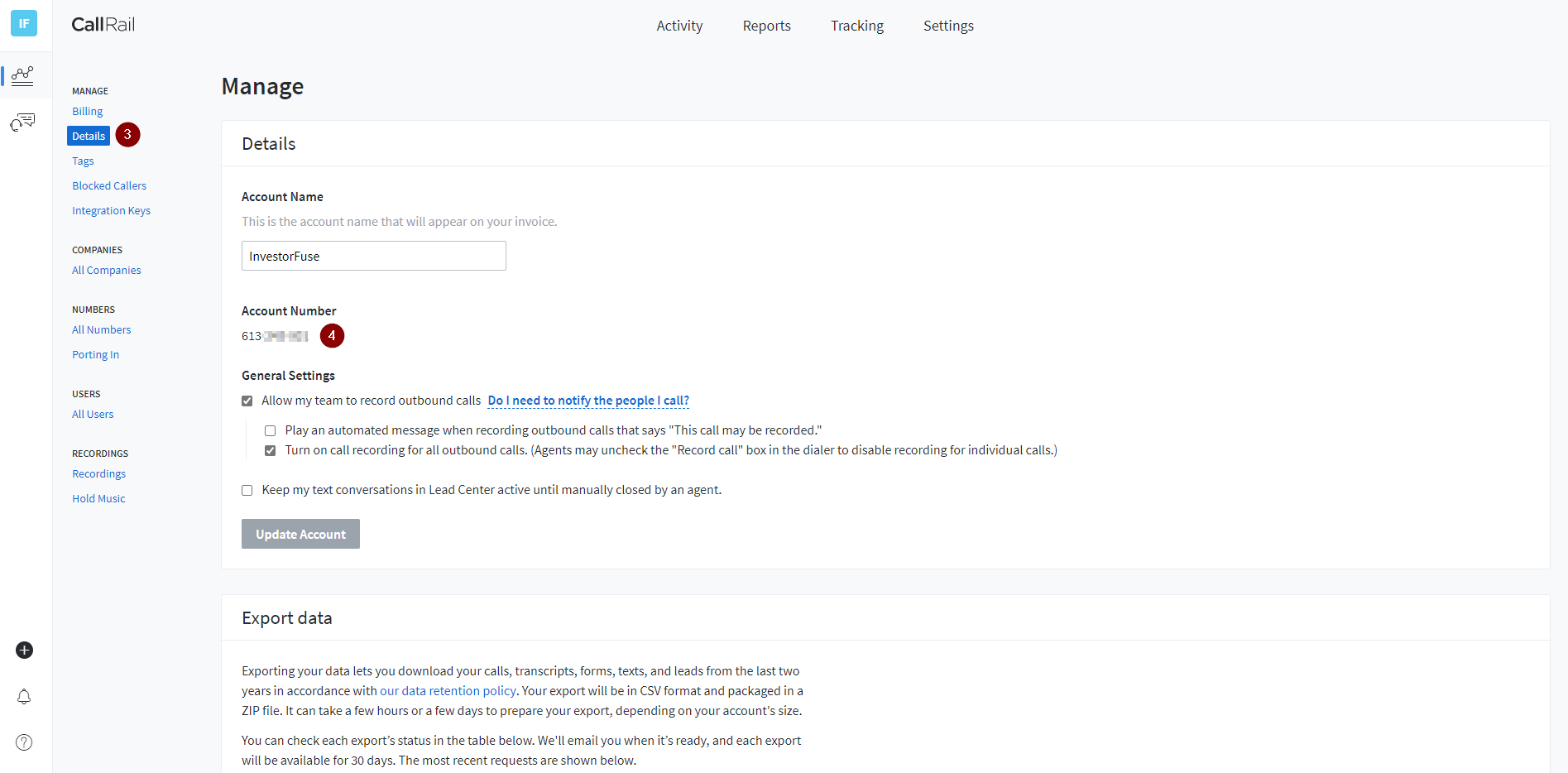
The Tracking Number’s Company and Company ID
- Click on your account thumbnail
- Choose Account Settings
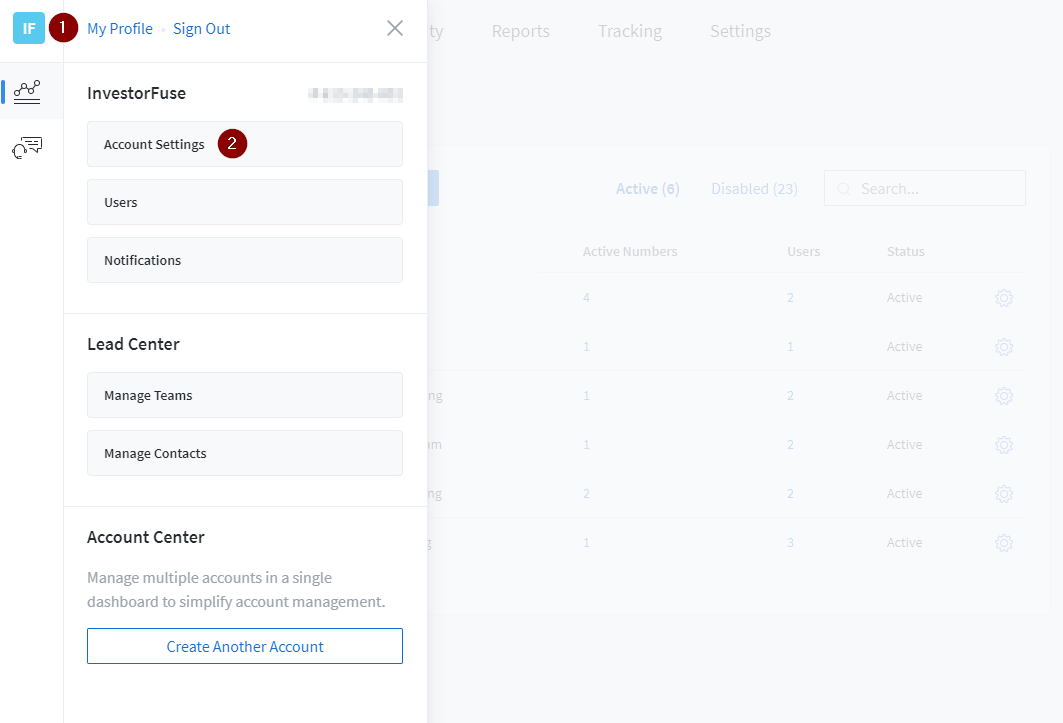
3. Select All Companies
4. Click on the cog icon of the company that you are working on – choose Edit Company
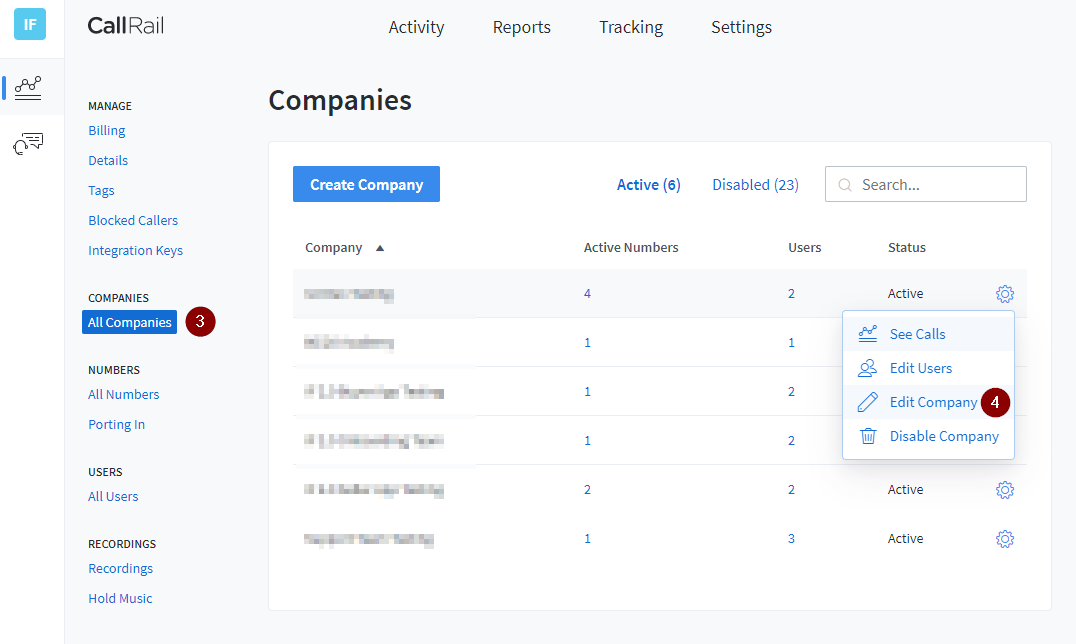
5. Get the Company ID
.png)
Creating an API Key in your CallRail Account
1. Click on your account thumbnail
2. Click on My Profile
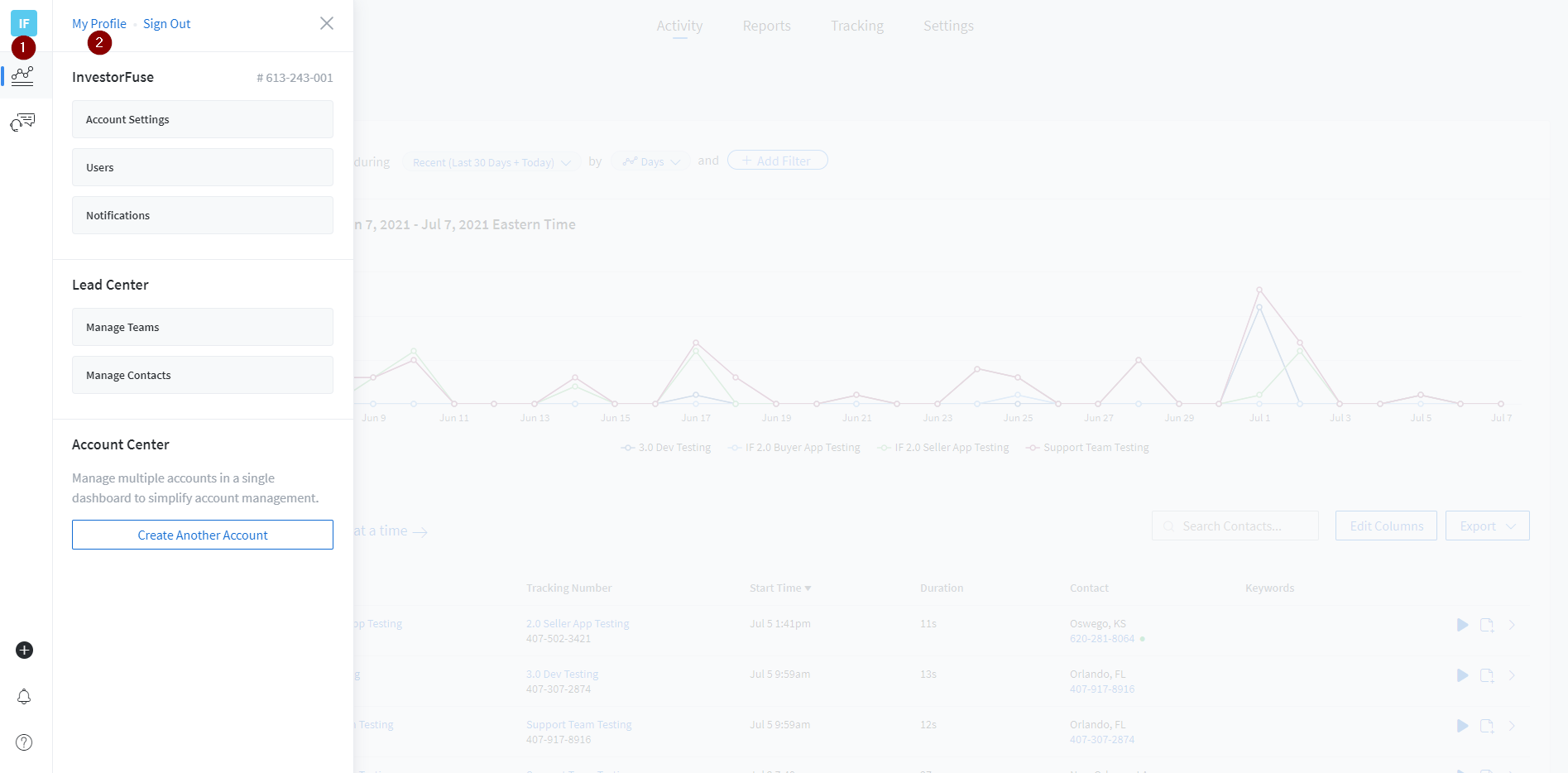
3. In your profile section, click on API Keys
4. Click on Create API V3 Key
5. Refer to the message shown after creating a new key
API Key Visibility
For security purposes, API keys generated from this page will only be visible for 15 minutes, take note of this API key and make sure you don’t lose it.
Going back to this same page to grab the same API key will no longer be possible after the time limit
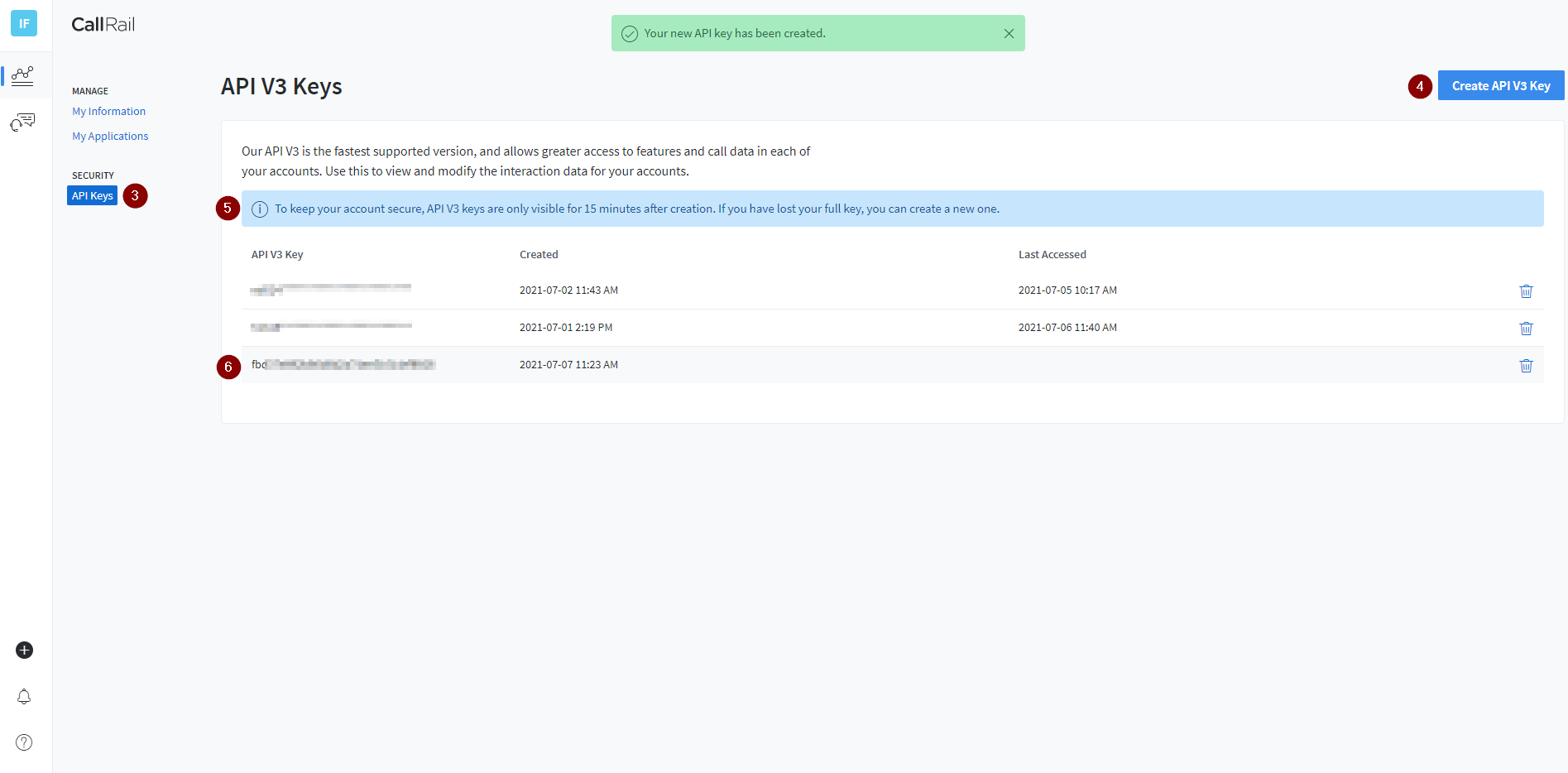
Completing the Zap
Before you continue, make sure you have the following;
- Your CallRail account’s end-point URL – https://api.callrail.com/v3/a/{account_id}/text-messages.json
- The Company ID of the company where the tracking number that will send the SMS out of CallRail belong to
- Your Callrail account’s API Key
1. Choose the option Webhooks – this event is only available for Premium Zapier accounts
2. Select POST as the action event
3. Click on Continue
4. Place the end-point URL
5. Choose JSON as the payload type
6. Set the parameters – each parameter will be used by Callrail to determine how it’s going to send the re-routed SMS
- company_id – this is the Callrail Company’s unique identifier, you must use the ID of the company to where the tracking number ( that will send the SMS ) belongs
- tracking_number – this is the Callrail tracking number that will send the re-routed SMS, this number should be under the company whose ID was used in the company_id parameter
- customer_phone_number – this is one of the variables that would be influenced by the payload from IF3 – It is highly recommended that the seller phone non-international parameter is used at all times
- content – this is the message that was sent from IF3, use the message parameter that is present in the choices
7. Set the authentication for the end-point, place Authorization in the first field. In the second field type in the following; Token token=”{Callrail Account’s API Key}”

8. Click Test & Continue, shown below are the two (2) possible outcomes. Upon a successful test, it should send the SMS from IF3 using the tracking number of preference from Callrail.
After integrating Callrail for outbound texting, any messages sent manually from InvestorFuse will come from a Callrail number. If you get stuck anywhere or need help with the integration itself, reach out to the Support Team via the Live Chat.
