
Carrot CRM is your new partner in simplifying real estate lead management!
Did you know? Carrot CRM’s Essential, Scale and Team plans come with included setup support. Our team handles setting up lead integrations for you during a simple kickoff call.
Improve lead follow-up with our action-based CRM that suggests the best next step. Actions are the heart of Carrot CRM & InvestorFuse.
The Actions dashboard provides your controls on how to move your Opportunities through the pipeline. Actions is the main area you should be working out of frequently within Carrot CRM.
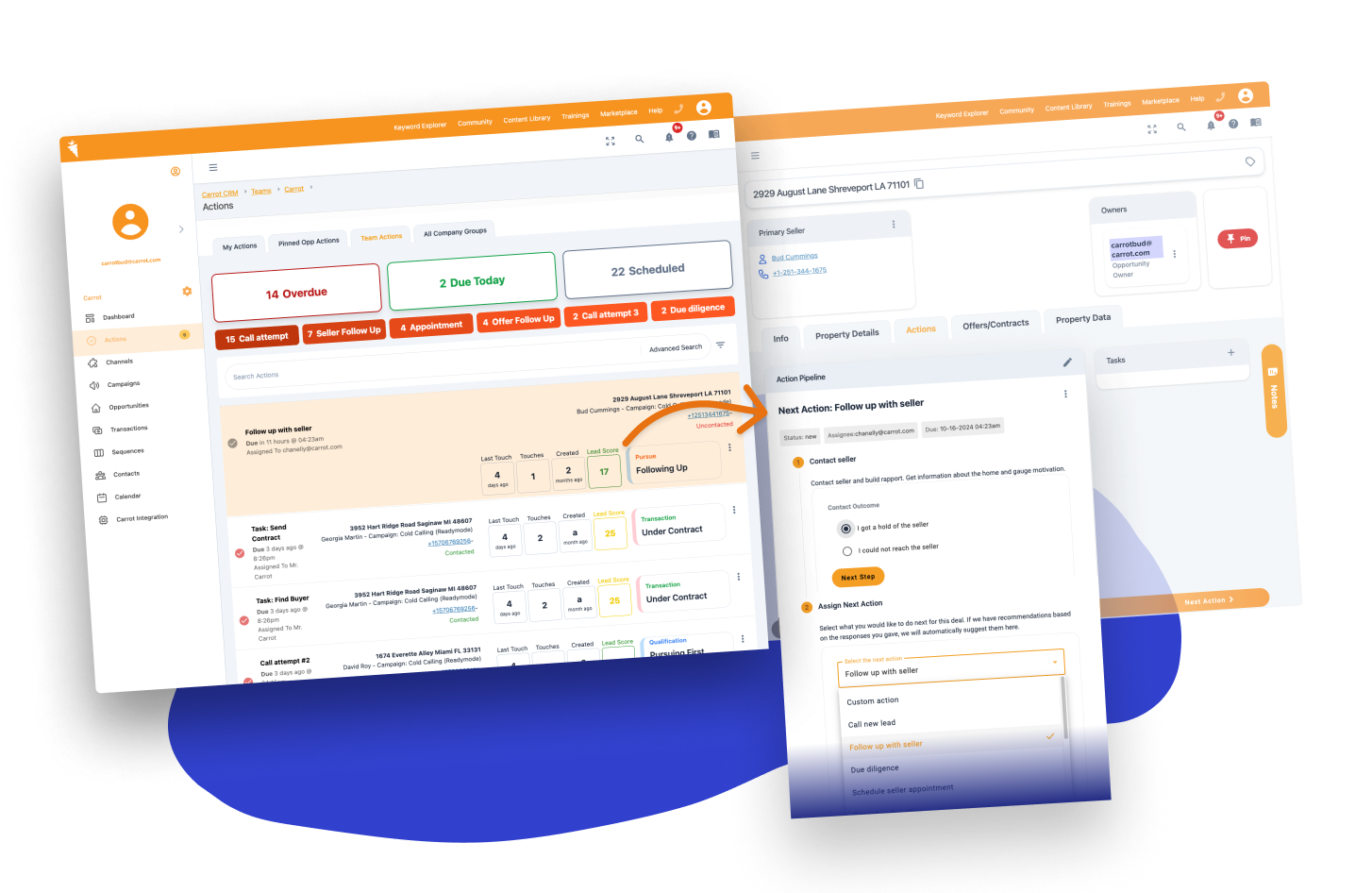
Actions serve as your follow-up reminders so that no Opportunities are left behind. You are able to select the Action type you want to view by clicking on the headings and you’re also able to search for specific actions from this location.
Here’s what we’ll cover in this tutorial:
- Video Tutorial: Actions
- How Leads Flow Through Our Action-Based CRM System
- Access Your Actions
- Updating and Creating Next Action
Let’s get started!
Watch Our Actions Tutorial
This video was recorded for InvestorFuse but the instructions also apply for Carrot CRM. It will guide you through setting the correct next Actions and show you the best practices to make the most out of this feature:
How Leads Flow Through Our Action-Based CRM System
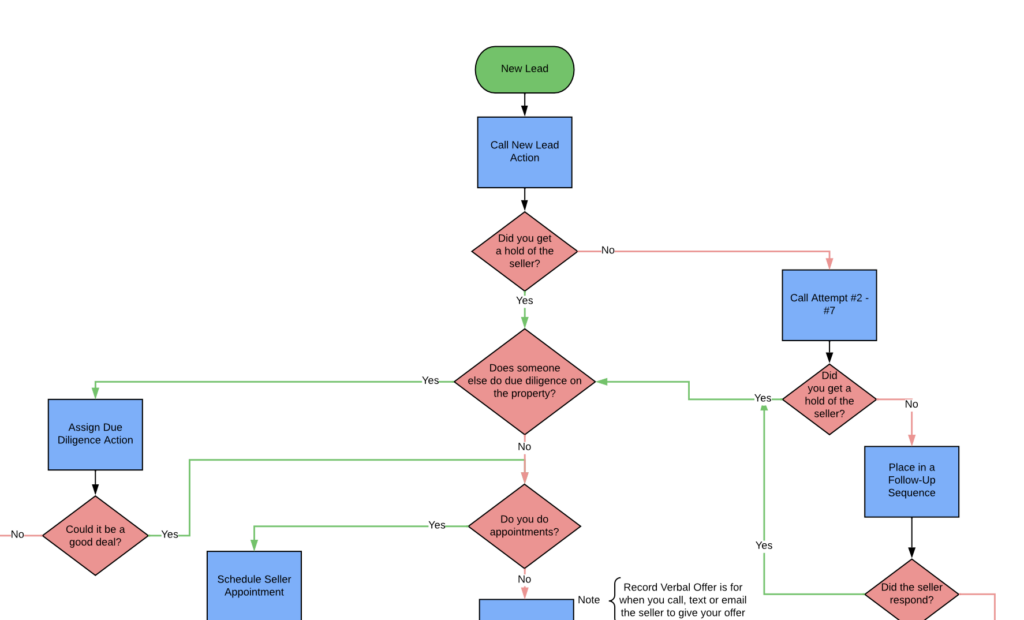
Carrot CRM’s built-in decision trees make lead management impossible to mess up. Our action-based system helps you improve lead follow-up by automatically moving to the best next step.
Click here to see a full flow chart of how an Opportunity will progress through our action-based system from start (qualifying the lead) to finish (closed deal).
We understand that the process can be different for every team, and you may feel free to edit and skip certain parts or add new ones entirely to your workflow. But ultimately, the goal is to close deals and this is the A to Z chart of how to do it in CarrotCRM.
The Actions menu in Carrot CRM/InvestorFuse is where you will assign the next actions to your Opportunities and where you will primarily be working out of.
ℹ️ This visual representation will guide you through what Action to create in certain situations: Download the full-sized PDF here
Access Your Actions
- Click Actions in the navigation list on the left side
- Your Actions pipeline appears near the top. Here you can see the different stages an Opportunity goes through, from when it comes into the system as a lead all the way to going under contract. To easily filter the list that appears below the pipeline, select the types of Actions you wish to view by clicking the appropriate box.
- Click the Action that you want to open from the list
- You can assign the Action to someone else by clicking ⋮ the three dots to the right of the Action and then click Edit Action.
- The search functions work by typing the Action name, Seller name, Seller email, and Seller phone number in the Search Actions field.
- For a granular filter, click on the Filter icon in the upper right and select the categories you want to drill into. You can sort it by the due date or just show today’s actions.
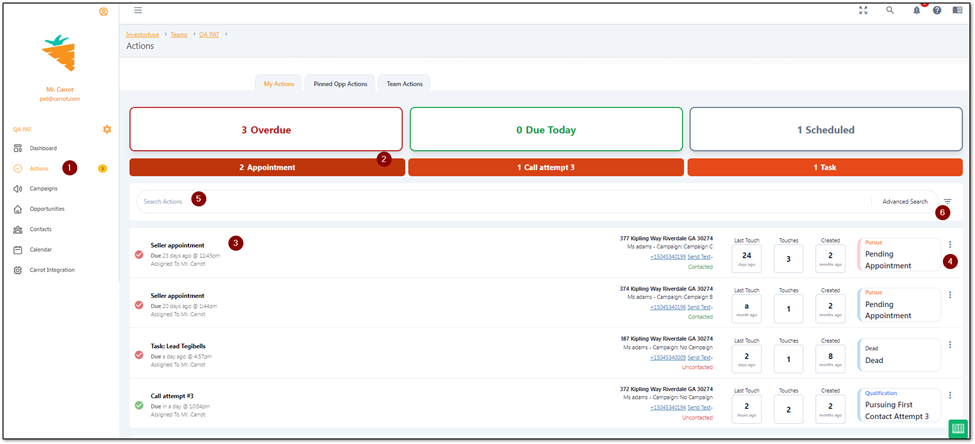
Actions Color Code
Your list is color-coded based on the due date of the Action:
- Green = Due today
- Gray = Due in the future
- Red = Overdue
Updating and Creating Next Action
Updating Actions is necessary to push Opportunities forward in the pipeline and ensure that none are left behind.
Creating Next Actions is also how you do almost everything in Carrot CRM and InvestorFuse. Whether if you want to schedule an appointment, make an offer, you create it as an Action, and this is what powers the KPIs of the system adding to the importance of keeping them up to date.
Actions can be accessed from two main locations within Carrot CRM. The first is from your Actions pipeline and the second is from within your Opportunity.
- Click Actions in the left side navigation menu
- Select an action you want to open
- Follow the on-screen instructions and select the outcome of the current action (For example, when you attempted to call a seller, did you reach them or not?)
- Click Next Step
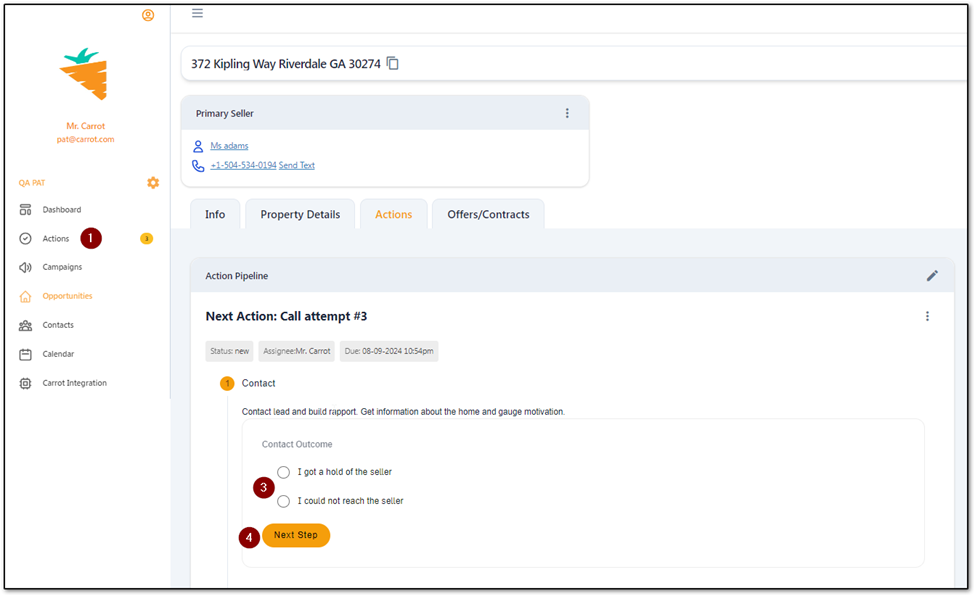
- Depending on where your Opportunity is in the Pipeline, other optional data can be entered or changed as it appears. For example, in the Call New Lead Action you’ll be asked if you were able to reach the seller or not. If you look at the related data you’ll see you can update the Contact or the Opportunity with new information.
- Click Next Step after you fill in the required and/or optional information.
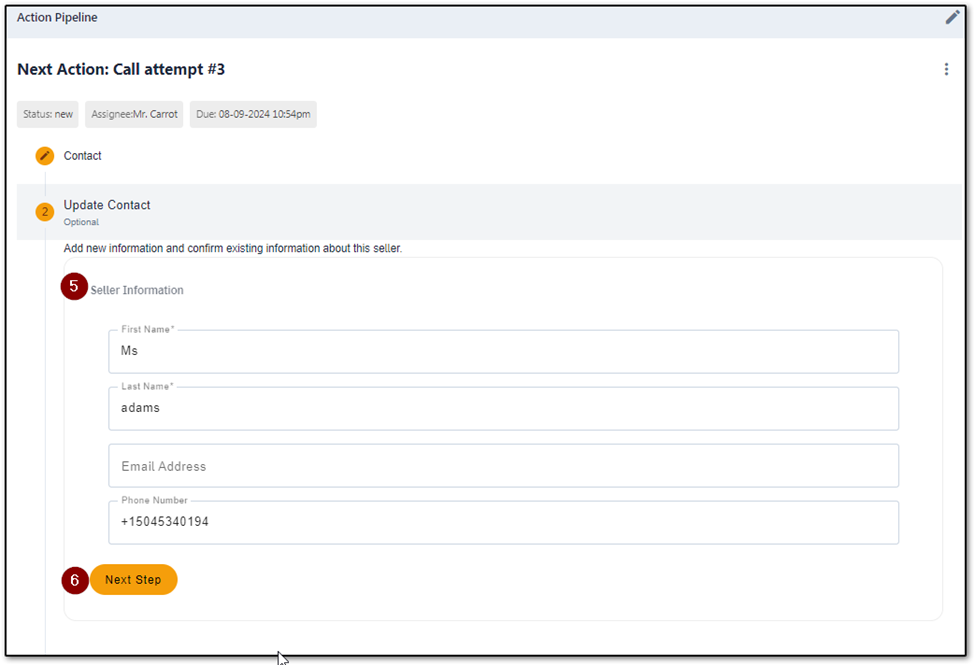
- When you get to the end of the Action it will prompt you for the Next Action from the dropdown. Select the appropriate next action that you need to do for this opportunity.
- Under the “Assign To” dropdown, select the person on your team who will perform this Action
- Check the box if you want to change the Opportunity Owner to the Action assignee
- Select Due In to have the system create a date for you based on the length of time selected
- or select a specific Date and Time
- Optional – Add instructions as needed for the person assigned
- Click Add to add the following Quick Adds:
- Comment – the comment will record on the Opportunity Activity Log
- Notes – the notes will record inside of the Opportunity. If there aren’t any existing notes you can enter new notes, if notes already exist in the Opportunity you can edit the existing or add to them.
14. When you are finished filling out all pertinent fields, click Complete Action to complete this Action and create the new (next) Action
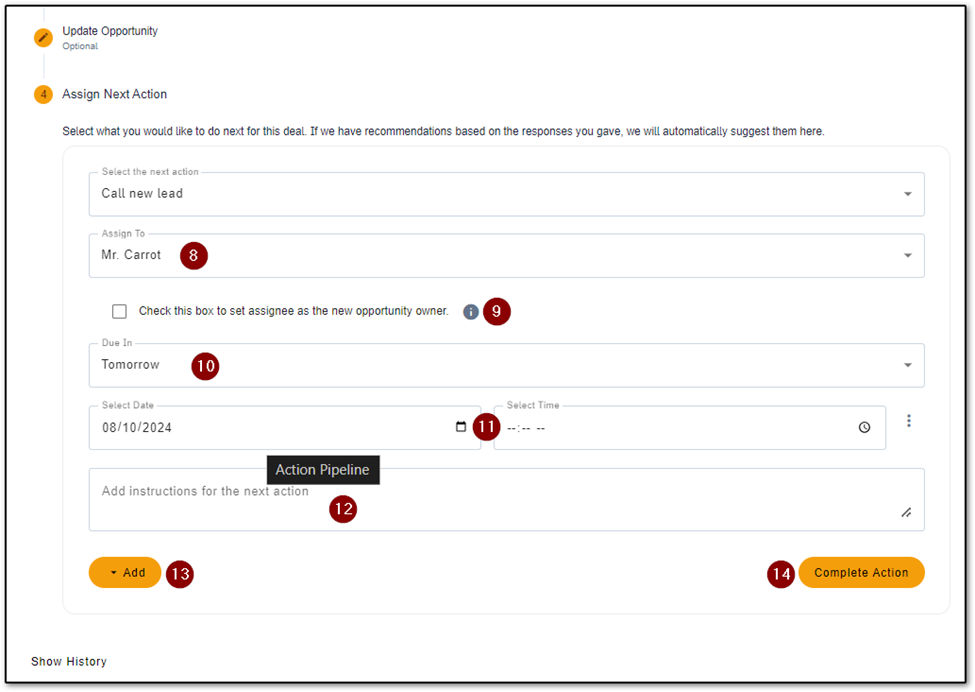
Wait for the system to create and assign the next action before leaving the page to avoid any issues.
More on Quick Adds
Quick Adds are activities that you can set immediately while creating a new Action. The additional items you are able to perform while you’re inside the Action include adding a comment to the activity feed or adding a note to the Opportunity.
