After signing up for Carrot CRM, the leads from each of your Carrot sites, if you have multiple sites, will be imported separately and transfer all of the lead details to the CRM. In the case where you do not want leads from a certain site to be migrated to the CRM, this guide will walk you through how to remove those leads and keep the ones that you want to work on.
Step 1: Navigate to Opportunity Import
You will find the migrations automatically done by the CRM in the Opportunity Import, and in there you will be able to ‘roll-back’ or ‘reverse’ the migration.
- Click ⚙️ the gear icon on the left menu
- Select Team Settings from the options
- Go to Opportunity Import
- Open List to see the migrations/imports done in the system
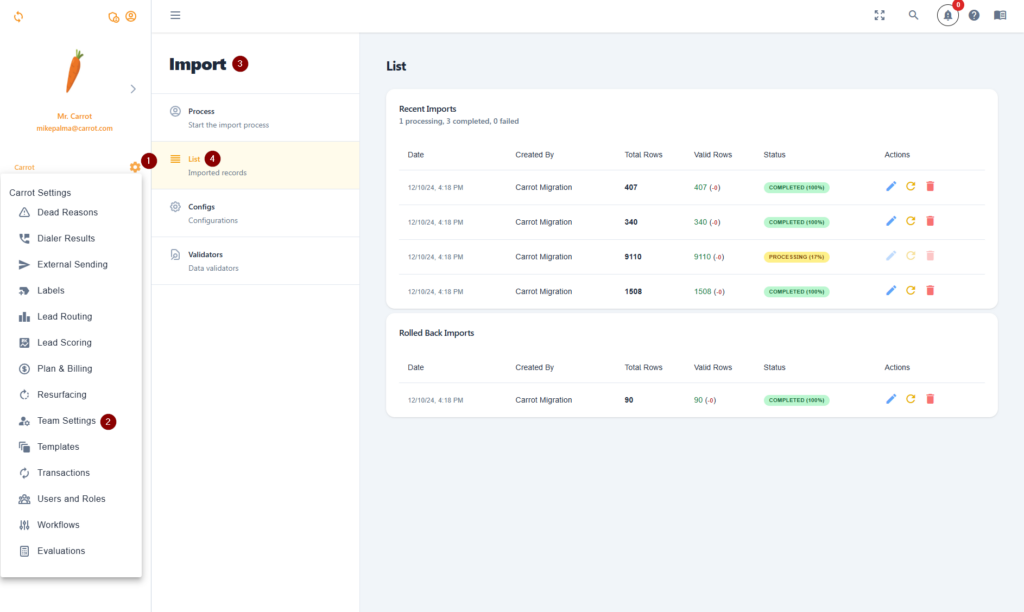
Definitions
- Date
- Date when the import occurred
- Created By
- Indicates who processed the import. If this displays an email of a user, that means they did the import. If it displays “Carrot Migration, that means the system automatically migrated the leads from your website into the CRM.
- Total Rows
- Number of leads imported
- Valid Rows
- The number in green is the number of leads that did not encounter any error during the import. The number in red indicates the number of leads that did not make it into the system due to an error i.e, missing phone number, duplicate lead, etc.
- Status
- Status of the import
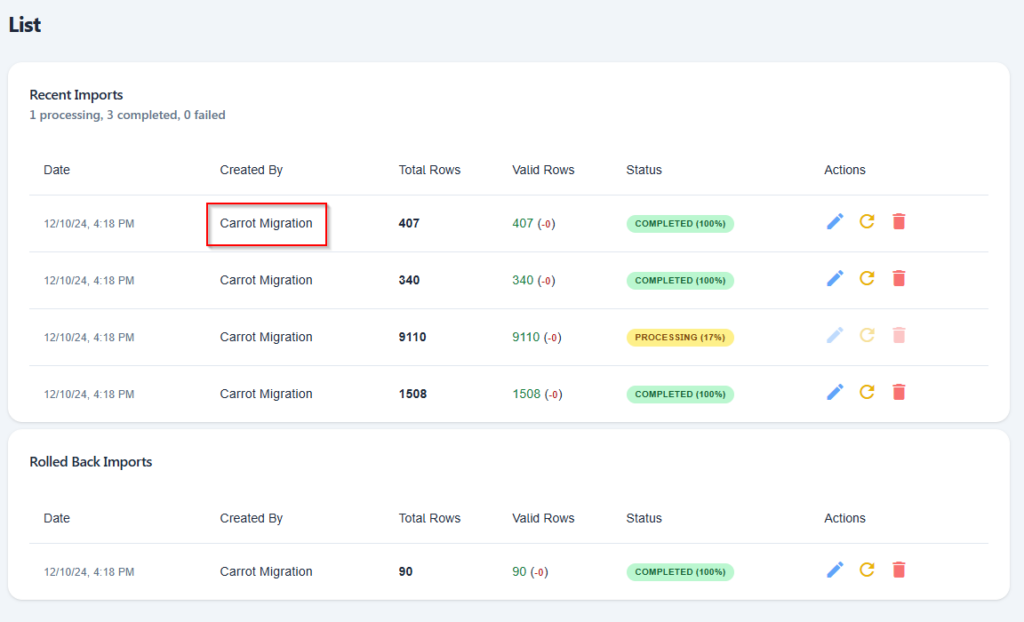
Step 2: Finding Out Which Lead Migration is From Which Website
To reverse or roll back a migration from a specific website, you need to find out which import is for that website.
- Access one of your Carrot sites and navigate to Leads section
- Check the total number of leads generated from that site and locate a migration that matches that number under “Total Rows”
- This will tell you that this migration was for this specific website
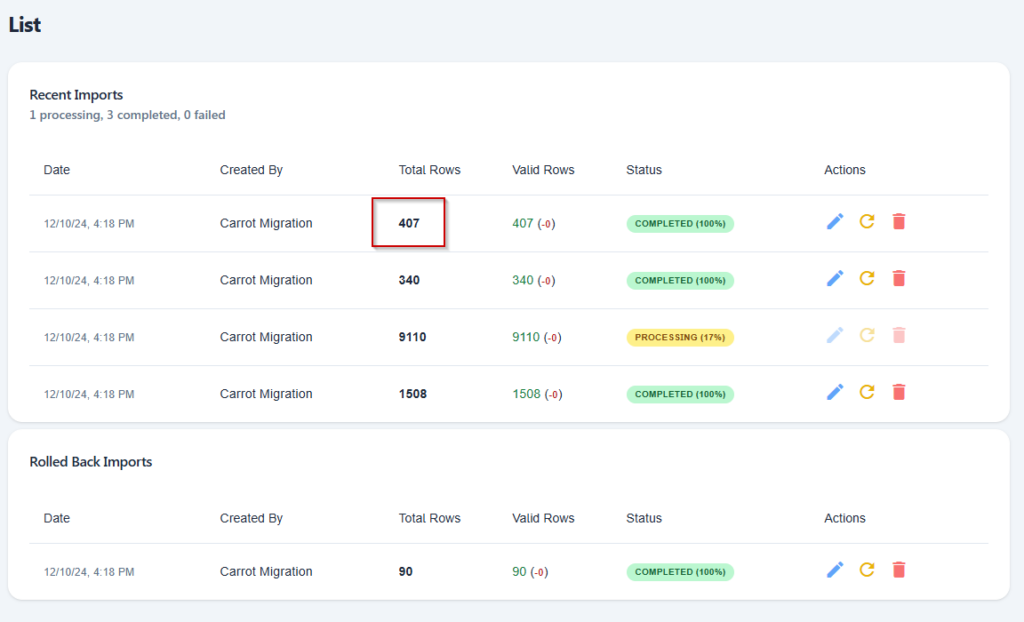
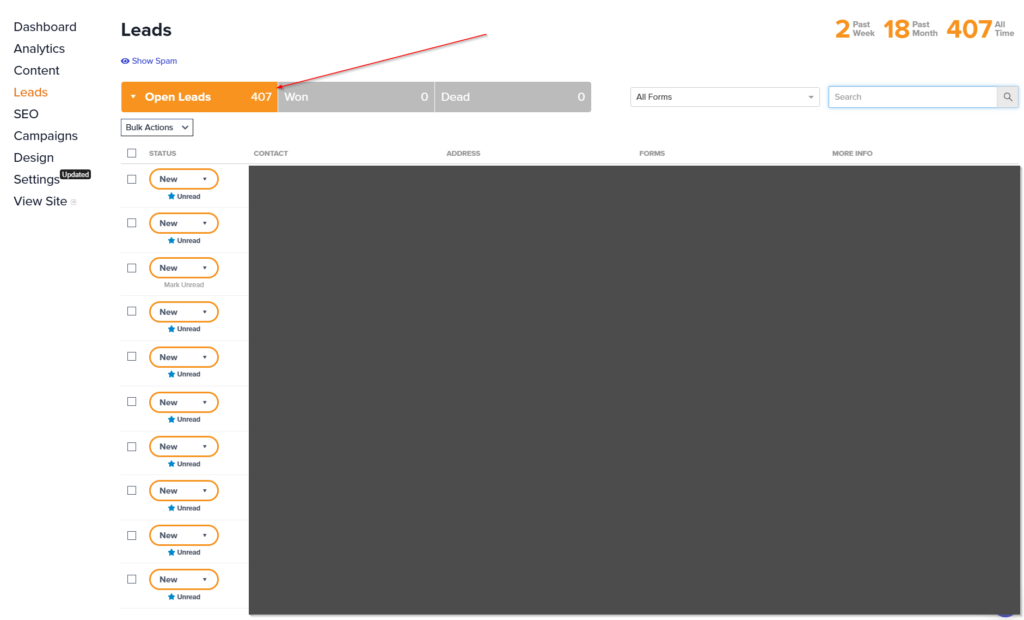
Step 3: Roll-back Migration
- After identifying the migration that you want to roll back or reverse, click the roll-back icon to initiate the process
- Click Confirm
This will automatically remove the leads from the selected migration. The process might take about 2-5 minutes to complete so give it some time before you roll back another migration.
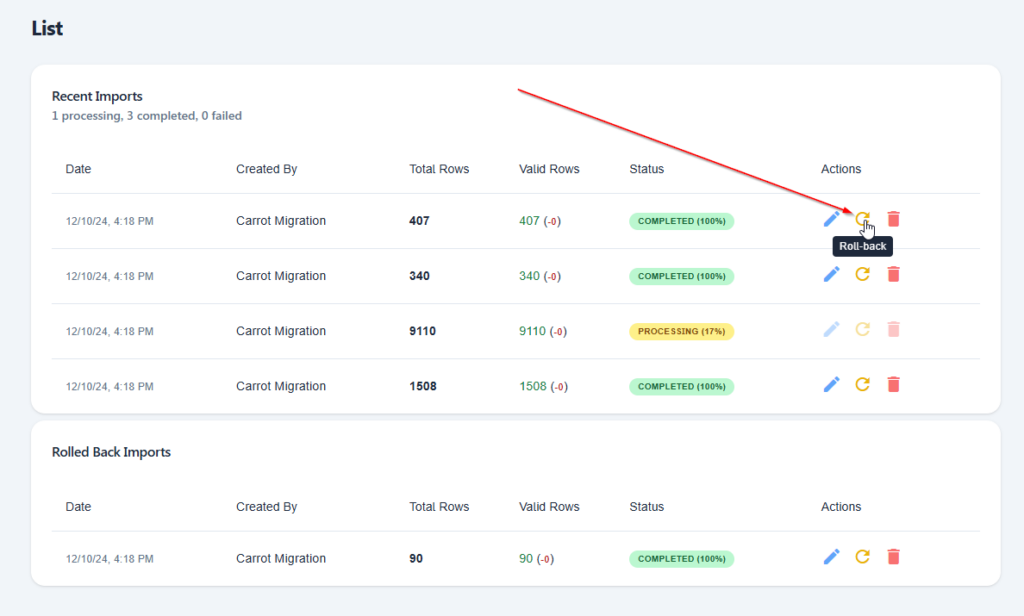
That’s it! After completing this guide, you will now be able to remove leads brought on by an automatic migration. If you have any questions about this, please reach out to the support team via Live Chat.
