
Carrot CRM is your new partner in simplifying real estate lead management!
Did you know? Carrot CRM’s Essential, Scale and Team plans come with included setup support. Our team handles setting up lead integrations for you during a simple kickoff call.
Creating Dead Reasons will help you understand why exactly your Opportunities are marked dead so you can make informed decisions when formulating action plans.
This will let you create different common reasons why an opportunity would be marked dead and set up a Resurfacing rule to follow up with those leads that aren’t completely dead yet.
In this tutorial, we’ll cover:
- Video Tutorial: Dead Reasons
- View Dead Reasons
- Add a Sub-Reason
- Dead Reason Settings
- Using Dead Reasons
Let’s get started!
Part 1: Watch Our Dead Reasons Tutorial
This video was recorded for InvestorFuse but the instructions also apply for Carrot CRM. An introduction to Dead Reasons, this video will show you the best practices to make the most out of this feature:
Part 2: View Dead Reasons
- Select a Team you wish to view
- Select Settings from the left side menu
- Select Dead Reasons from the menu that appears
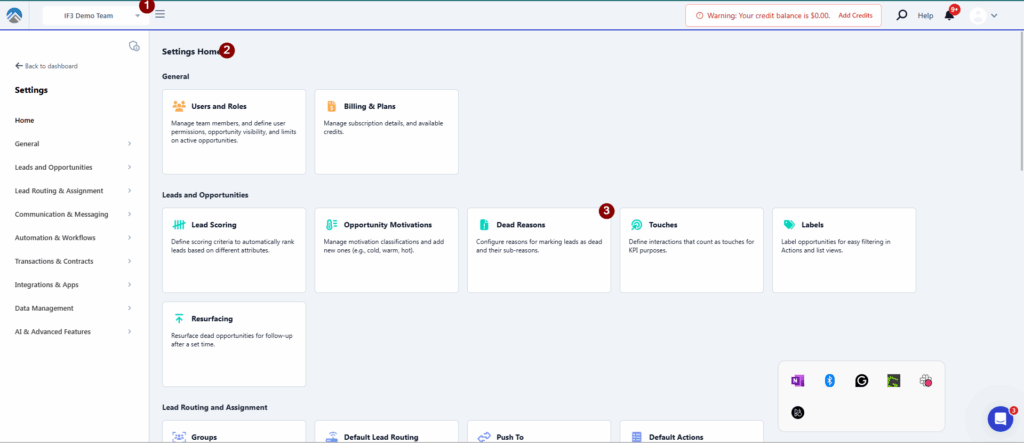
In Dead Reasons, there are 2 categories and 5 pre-existing reasons to select from. You can add sub-reasons to further elaborate on why an opportunity was marked dead.
Unqualified Dead Reasons
Unqualified Dead Reasons (aka Lead Dead Reasons in InvestorFuse) are for opportunities that were marked dead while in the qualification pipeline. These are situations where you are trying to establish contact with the seller through actions such as Call New Lead, Follow Up with Seller, etc.
If you mark an opportunity dead while in this phase, you can tell the system whether the opportunity is Invalid, you have the Wrong Number, they want to be put in your Do Not Call list, or they say they are Not Interested.
Qualified Dead Reasons
Qualified Dead Reasons (aka Opportunity Dead Reasons in InvestorFuse) is for when you have already contacted the seller, built rapport, and essentially moved the opportunity to the Pursue pipeline where you are trying to book an appointment with the seller or make an offer.
If you mark an opportunity dead while in the middle of pursuing the opportunity, the default reason is Opportunity Lost and you can further expand on this by adding a sub-reason i.e Already sold, went with another investor, etc.
Part 3: Add a Sub-Reason
- Select a Team you wish to view
- Select Feature Settings
- Select Dead Reasons
- Click on the Dead Reason where you want to add a sub-reason
- Click +Add Sub-Reason. A pop up will open at the bottom of the page
- Enter the name of the Sub-Reason
- Enter the Status. This is going to be the status of the opportunity if you mark it dead and use this Sub-Reason.
- Click Save
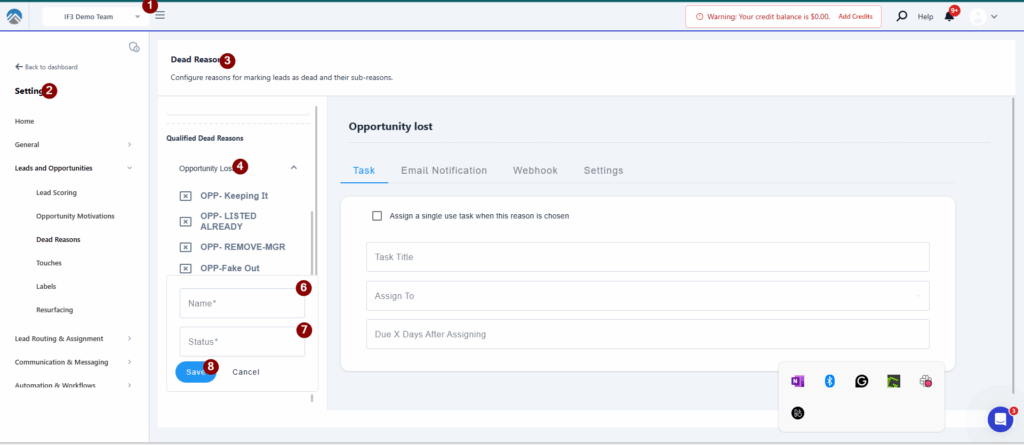
Part 4: Dead Reason Settings
You can assign a task, send an email notification, or the opportunity info to a webhook for each Dead Reasons. These settings are also available in the Sub-Reasons.
Task
When you create a Sub-Reason, you can automatically assign a task to someone whenever an opportunity is marked dead and the Sub-Reason is selected.
- Select a Dead Reason
- In the Task tab, tick the check box to assign a task when the reason is chosen
- Enter the Task Title or Name
- Select a team member to assign the task
- Enter the number of days the task should be due after it is assigned
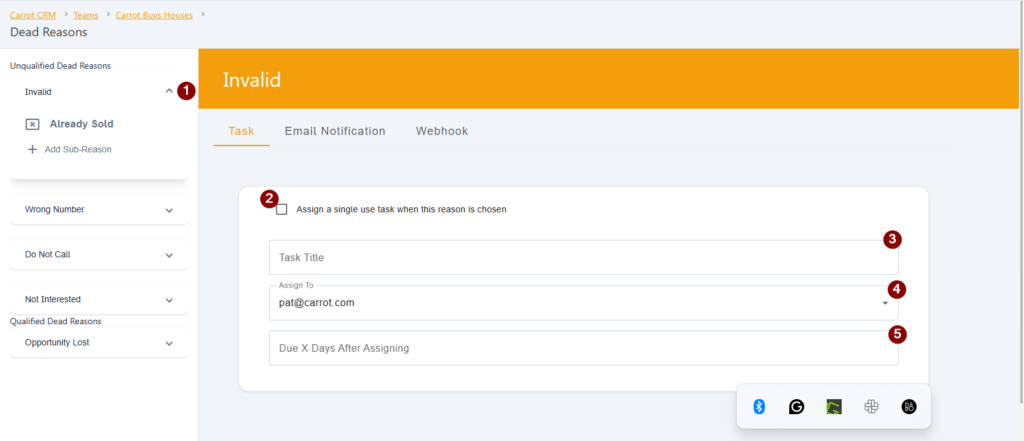
Email Notification
Automatically send a custom email notification to one or multiple people whenever the Sub-Reason is selected.
- Click on Email Notification tab
- Enter the email/s where the notification will be sent to. Separate the emails with a comma if sending to multiple emails.
- Add an Email Subject
- Write the body of the notification. Seller details, opportunity details, and link to opportunity will all populate at the bottom of your email body.
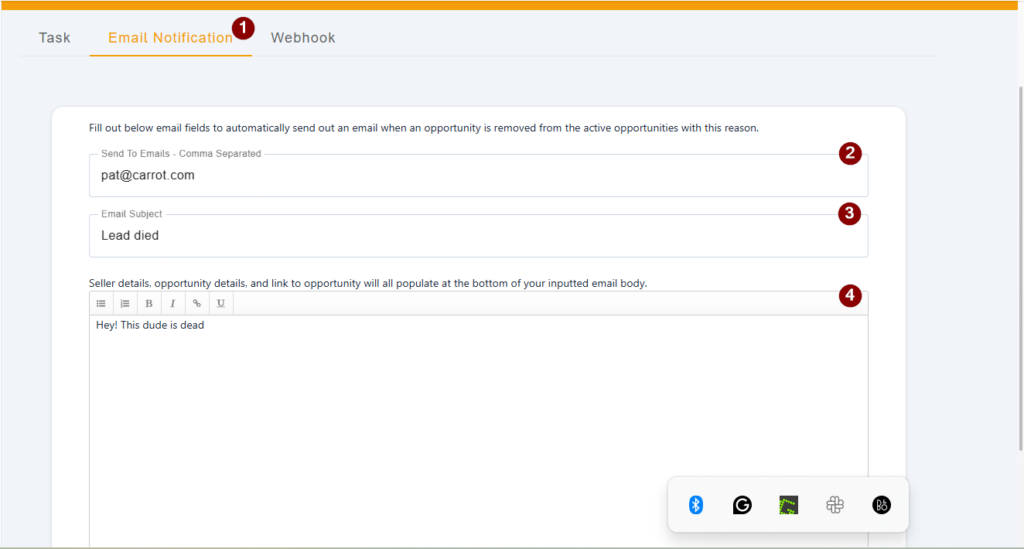
Webhook
Send the details of the opportunity to tools like Google Spreadsheet, Slack, etc. whenever the Sub-Reason is selected.
- Click the Webhook tab
- Enter the Webhook URL where the opportunity info will be sent
- Click 💾 the save icon
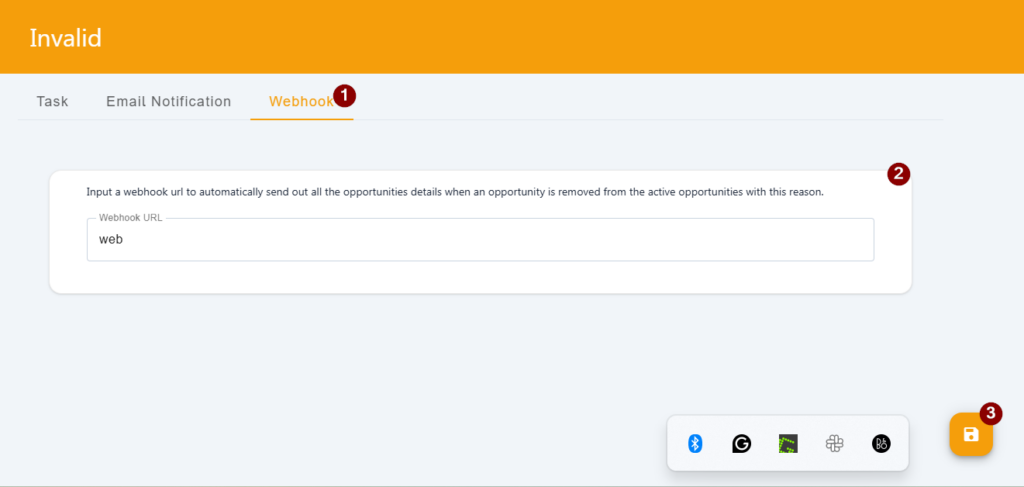
Part 5: Using Dead Reasons
The Dead Reasons and all of your Sub Reasons will appear as options when you mark an opportunity dead. If you mark an Opportunity as Dead at some point you can always go back and change the status to bring it back to life.
Resurfacing is a functionality that is tied with Dead Reasons. You can create a rule that “resurfaces” Opportunities that were marked dead for a specific reason so they go back into your Active Opportunities to be followed up with.
