
Carrot CRM is your new partner in simplifying real estate lead management!
Did you know? Carrot CRM’s Essential, Scale and Team plans come with included setup support. Our team handles setting up lead integrations for you during a simple kickoff call.
Introduction:
Dialer Results lets you get to as many opportunities in the shortest amount of time possible. With this feature, you can load all of your overdue and due today actions into smrtDialer so you can simultaneously call through them and be able to update the actions of the opportunities automatically depending on what happened to the call. All the while tracking all of the recordings and KPIs.
This tutorial will cover the following:
Let’s get started!
Step 1: Set up the Dialer Results
There are two rules in the Dialer Results. Action and Global Rules. Action Rule is where you tell the system how to update the action of the opportunity if the contact was successful or unsuccessful. Global Rule is where you set how certain disposition statuses in smrtDialer would update the action of an Opportunity in the system. This will be mostly used for marking an Opportunity dead if they are dispositioned as DNC for example.
Action Rule
Here, you will see all of the default actions that you can assign in the system. Any opportunity that is overdue or due today that has one of the actions in the list will be pushed to smrtDialer. You can then decide how the action will be updated based on what happened to the call. For example, if an Opportunity with a Call New Lead action is pushed to smrtDialer and we called but there was no answer, we can automatically assign a Call Attempt #2.
- Click Feature Settings
- Select Dialer Results in the options
- Click on Action Rules to set up the rules based on the dialer result
- Select an action to assign a rule
- In the Successful result, select how the system will update the action if you did speak to the seller. If you do not want the system to automatically update the action to have more control over what next action to assign, set the next action as “Do nothing – Leave current action assigned“. This way, you can update the action yourself. Otherwise, select the appropriate next action in the drop-down.
- Go to the Unsuccessful Result tab and set how the system will update the action if you did not get a hold of the seller. If we were updating the Call New Lead action, we can set the Unsuccessful result next action to “Call Attempt #2“.
- Click 💾 the save button in the bottom-right corner
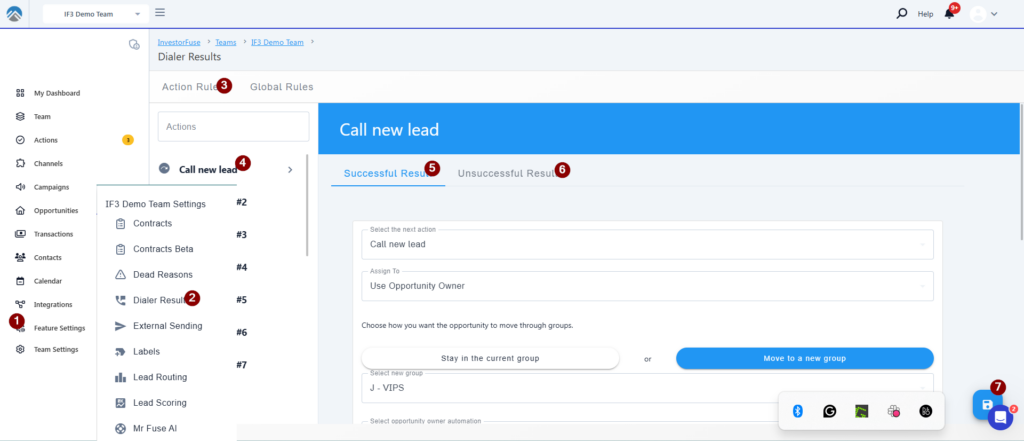
Suggested Setup for Action Rules
| Action | Successful Result | Unsuccessful Result |
|---|---|---|
| Call New Lead | Do nothing – Leave Current Action Assigned | Assign Call Attempt #2 action |
| Call Attempt #2 | Do nothing – Leave Current Action Assigned | Assign Call Attempt #3 action |
| Call Attempt #3 | Do nothing – Leave Current Action Assigned | Assign Call Attempt #4 action |
| Call Attempt #4 | Do nothing – Leave Current Action Assigned | Assign Call Attempt #5 action |
| Call Attempt #5 | Do nothing – Leave Current Action Assigned | Assign Call Attempt #6 action |
| Call Attempt #6 | Do nothing – Leave Current Action Assigned | Assign Call Attempt #7 action |
| Call Attempt #7 | Do nothing – Leave Current Action Assigned | Assign Call Attempt #8 action |
| Call Attempt #8 | Do nothing – Leave Current Action Assigned | Loop back to Call Attempt #2 or Assign a custom action |
| Follow up with seller | Do nothing – Leave Current Action Assigned | Assign Follow up with seller action |
| Due diligence | Do nothing – Leave Current Action Assigned | Do nothing – Leave Current Action Assigned |
| Schedule seller appointment | Do nothing – Leave Current Action Assigned | Do nothing – Leave Current Action Assigned |
| Record verbal offer | Do nothing – Leave Current Action Assigned | Do nothing – Leave Current Action Assigned |
| Send contract | Do nothing – Leave Current Action Assigned | Do nothing – Leave Current Action Assigned |
| Follow up on offer | Do nothing – Leave Current Action Assigned | Assign Follow up on offer action |
Global Rule
In smrtDialer, you can create custom dispositions to tag a call under. Using Global Rule, you can create a rule to automatically update an action in a specific way if a certain disposition is selected. For instance, you can create a “Not interested disposition” in smrtDialer and create a Global Rule in Carrot CRM / InvestorFuse where it would automatically mark the opportunity as dead and select “Not interested” dead reason.
- In the Dialer Results menu, go to the Global Rule tab
- Click the +Add Rule button at the bottom to create a new rule
- Enter the name of the rule and save
- In the Dialer Status field, enter the smrtDialer disposition name that will trigger this rule. This is case sensitive so make sure the name exactly matches how it is saved in smrtDialer
- Go to the Results tab and set how the system will update the action if this rule is triggered.
- Click 💾 the save button at the bottom-right corner of the page

Step 2: smrtDialer Set up
After configuring your Dialer Results in Carrot CRM / InvestorFuse, you can start setting up smrtDialer.
How to push your opportunities to smrtDialer
- In smrtDialer, click the +New Campaign button to create a new one
- Add a name to your campaign
- Select a tracking number that will be used as your Caller ID. If you are in multiple markets and you have multiple tracking numbers, you can turn on the “Geo Caller ID” feature which automatically uses a tracking number that is local to the number the dialer is calling.
- The number of lines will be how many numbers the dialer will call at the same time. You don’t want to set this to a high number because if it calls 4 numbers at the same time and the first 2 numbers pick up, but the dialer routes you to the first number, the second number will automatically hang up or play a voicemail which could potentially burn the relationship that you’ve established over time. 1 – 2 lines is the preferred setup.
- Select a Voicemail recording, Callback recording, and Hold music
- Click the Save and Continue button
- In the Lead Source section, you can select what smrtDialer will call. CRM is for power dialing your leads and Excel is for uploading a list of prospects that you will be cold calling. Select CRM in this case.
- Select whose Actions will be pushed to smrtDialer to be called
- Click the Finish Setup button
You can also refer to this smrtDialer documentation for this step.
smrtDialer Campaign Settings
After setting up your smrtDialer campaign to call your opportunities, you can configure the settings to change how your dispositions will behave.
- Inside the campaign you created with your Opportunities from the CRM, click ☰ the settings button in the upper-right corner of the page
- In the Status Filter section, set whether the disposition should Skip or Call a contact. Skip will make it a successful result and the contact will not be called again in your next session. Call will be your unsuccessful result and the contact will be called when you start the campaign again.
- Click the Save Settings button

Step 3: Calling your Opportunities via smrtDialer
After creating a campaign and configuring the settings, you are now ready to call your Opportunities using smrtDialer.
- In smrtDialer, open the campaign you created and click the New Call Session button to start calling
- Click Run the campaign in the pop-up
- The dialer will be paused by default. Click the Play button in the top-left corner of the dialer to start the call session
- While connected to a call, the dialer will show the basic information of the Opportunity like the name, email, phone number, address, etc.
- Click on View Lead in Carrot CRM / InvestorFuse to open the opportunity in the system if you need to check the notes, etc.
- Click on View Call Record in Carrot CRM / InvestorFuse to open the activity log in the system
- You can add Call Notes in the top right corner of the dialer
- Click Complete Call after the call with the seller is done
- Disposition the call based on what happened
- After calling all of the Opportunities in the campaign, you can send all Unsuccessful Call results to the CRM to update the action of the Opportunities. If you are planning to run the campaign again to call those who did not answer, do not send the Unsuccessful results so the leads remain in the campaign. Only send the Unsuccessful Results if you are done calling for the day and you want the actions of the Opportunities that did not answer updated.
How each disposition will behave depends on how you set up your campaign settings. If the seller answered and you spoke on the phone, use a disposition that is set to Skip like Converted or any custom disposition so that the call will be marked as a successful result and the contact will no longer be called again when you start a call new session. If the contact did not answer or you want to call them again when you run the campaign later, use a disposition that is set to Call like Voicemail which marks it as an unsuccessful result and will keep the contact in the campaign for when you start another call session later in the day.
This lets you call through the opportunities that did not answer multiple times in a day and at the end of the day, you can push all of the unsuccessful results into InvestorFuse at once to update the actions of those Opportunities that did not answer the phone.

Conclusion:
To recap, make sure to set up the Dialer Results in InvestorFuse to automatically update Opportunities as you are calling them through smrtDialer. You can edit your call dispositions in smrtDialer to fit what you or your callers need. And finally, sync your ‘due today’ and ‘overdue’ Opportunities to smrtDialer by creating a campaign in the dialer.
