This tutorial will guide you on how to properly connect your Namecheap domain to your Carrot site. Follow the steps below! Want us to do it for you? Please scroll to the end of this tutorial and complete the form to get started.
*If you have a custom email, this process will likely disconnect the email. Please be sure to check with your registrar to ensure it continues to work after this update.
ℹ️ NOTE: When connecting a domain, it can often take up to 24-48 hours for the changes to take effect. This can vary depending on your domain registrar and the DNS settings. If you’ve followed our instructions below and it’s been longer than 48 hours, feel free to reach out to us!
Step 1: Log into Your Namecheap Account:
- Type in your username and then your password.
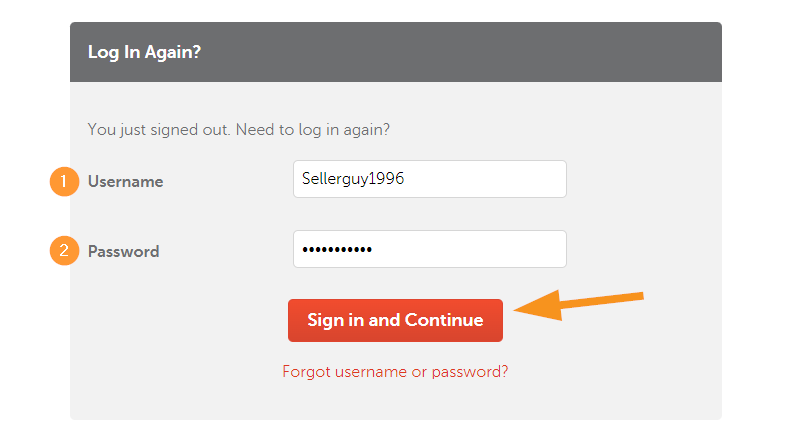
Step 2. Navigate to Your Domain:
- Once logged in, you will be on the main Dashboard page of your account. From here, click on the “Domain List” tab found on the left.
- Click the “Manage” button on the domain you are connecting. If you own more than one domain name, scroll through them and find the one you would currently like to connect to Carrot.

Step 3. Add a CNAME Record:
- Click on the Advanced DNS tab.
- Edit the CNAME record that is present. The Host column’s field should have “www” entered into it. The Value column’s field should have “carrot.com” entered into it.
- Once this change is made, click the green checkmark icon to save your work. This whole step is shown below:

Step 4: Remove Any Conflicting DNS Records (Optional)
If any A or AAAA records are present on the domain, please first remove them before proceeding to step 5.
Step 5: Add an A Record:
- Within the Advanced DNS Settings
- Update the Value of your A Record for
@to point your bare domain to the Carrot network IP- Host:
@ - Value:
50.112.162.40
- Host:
ℹ️ NOTE: If no @ A Record exists, add a new record with these values instead
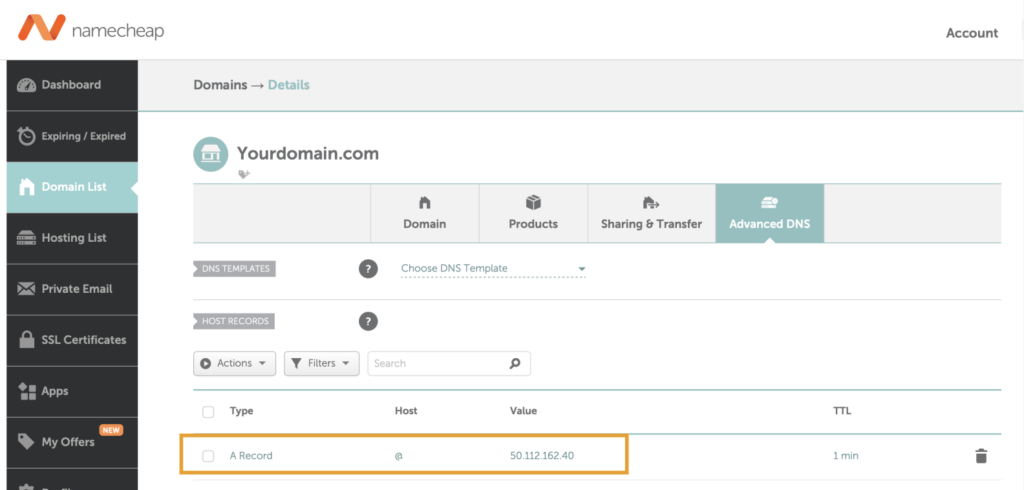
Now we are done with Namecheap! Time to head over to your Carrot site!
- Sign into your Carrot Account page and underneath the site that you’d like to attach this new domain, click “add a custom domain.”
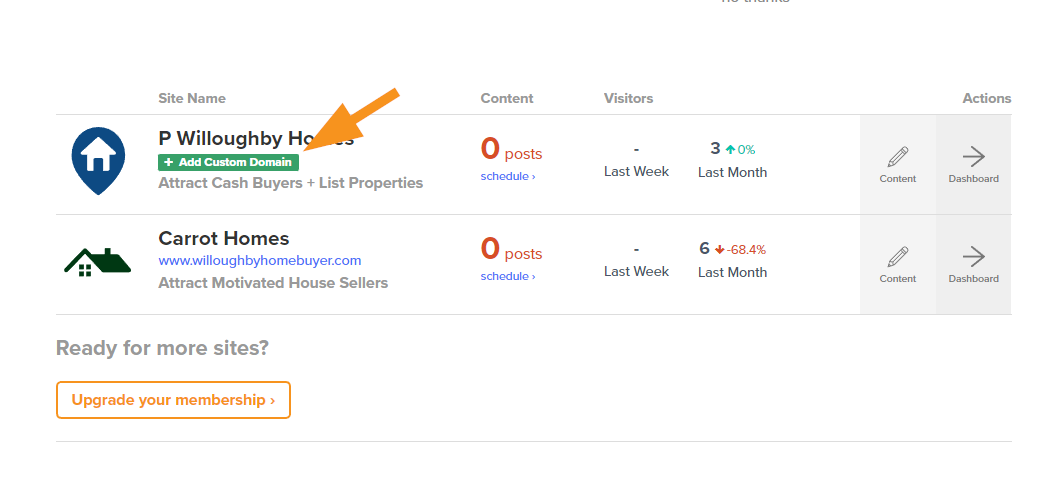
- Enter your domain name into the field under Step #1, then hit “Save Custom Domain” to save changes.

That’s it! Give it a few minutes for the changes to update.
Want us to do it for you?
We’re ready to support you any time
right here in your browser:
Unable to start a chat? Uh oh, send us an email here instead.
New to Carrot?
Welcome!

Here’s our full guide for what to do when getting started with your Carrot website:
Want Us to do Some
Editing for You?

You are busy doing what you do best, running your business. Leave the site work in Carrot’s hands.
