
Carrot CRM is your new partner in simplifying real estate lead management!
Did you know? Carrot CRM’s Essential, Scale and Team plans come with included setup support. Our team handles setting up lead integrations for you during a simple kickoff call.
Introduction
Signatures are blocks of text automatically appended to the end of an email message. They typically include the sender’s name, title, company, contact information, and sometimes a logo or social media links.
If enabled, signatures will be automatically included whenever you send a text message or email through the Activity and Communications log. This is a good way to make the communications personalized so contacts know exactly who they are talking to.
Text and Email Signature
Our texting provider requires we send a Sender ID on every message you send to a contact. We have pre-generated a text signature that includes your name and team name. You can adjust the signature and set it so the signature goes out every time. In the past we added the option to send the signature out only for the very first text message, however based on recent Twilio regulation changes we are required to send the signature out with every text message so that option is currently unavailable.
- Click the your Profile Icon in the top-right corner of the page
- Select My Settings
- Click Signatures
- Input your text signature. This text signature is only used if you are sending text messages using your CRM number. This setting is ignored if you have smrtPhone or Dialpad integrated for texting
- The email signature will always be sent with your outgoing email messages. Input your email signature. This section is auto-saved so any changes are automatically saved.
🚨 IMPORTANT: Your signature will be applied if you manually send the message or if you are the opportunity owner of a lead that is receiving automatic messages.
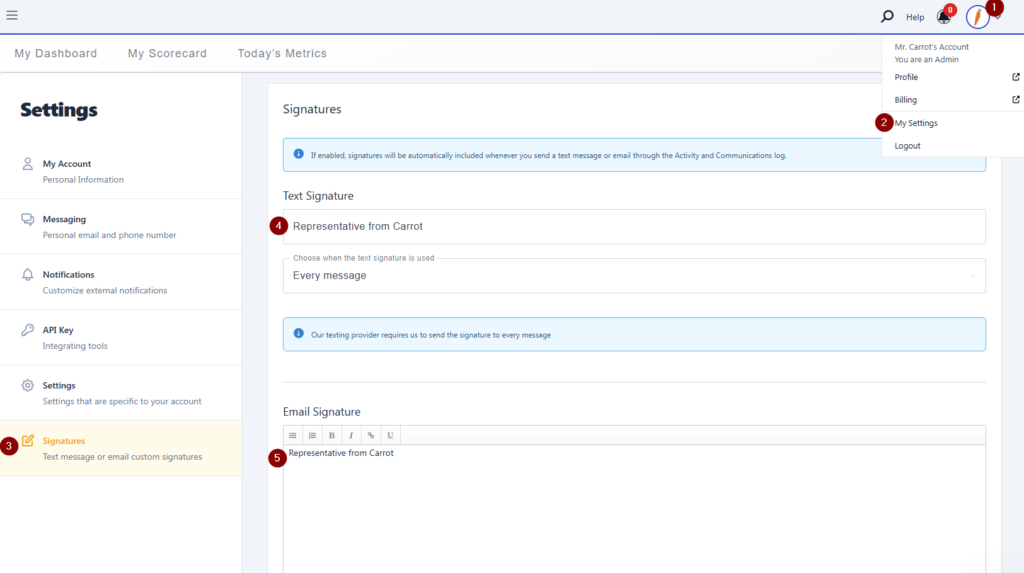
Conclusion:
Signatures serve several purposes: they provide essential contact details, reinforce brand identity, and can convey professionalism. Additionally, they can include legal disclaimers or promotional content, enhancing communication and ensuring recipients have the necessary information to follow up search the Help Center or speak to our Support Team in Live Chat.
