
Carrot CRM is your new partner in simplifying real estate lead management!
Did you know? Carrot CRM’s Essential, Scale and Team plans come with included setup support. Our team handles setting up lead integrations for you during a simple kickoff call.
Introduction
A third-party phone system is needed in Carrot CRM and InvestorFuse to send SMS to sellers. You can choose between Twilio, smrtPhone, or DialPad to connect a phone number for outbound text messages. For our paid plans, we provide a Twilio number for your workspace as the base company texting number but if you’d like to use your own Twilio account, follow the guide below.
In this tutorial, we will go over:
- How to purchase a Twilio number
- How to configure a Twilio number
- How to route responses to Carrot CRM or InvestorFuse
Step 1: Purchase a Twilio number
- Go here to create a Twilio account or log in to your own account if you already have one
- Access the Buy a Number page in the console
- Search for a number by entering an area code that you would like your number to have
- Choose a number and click the Buy button on the right of the screen
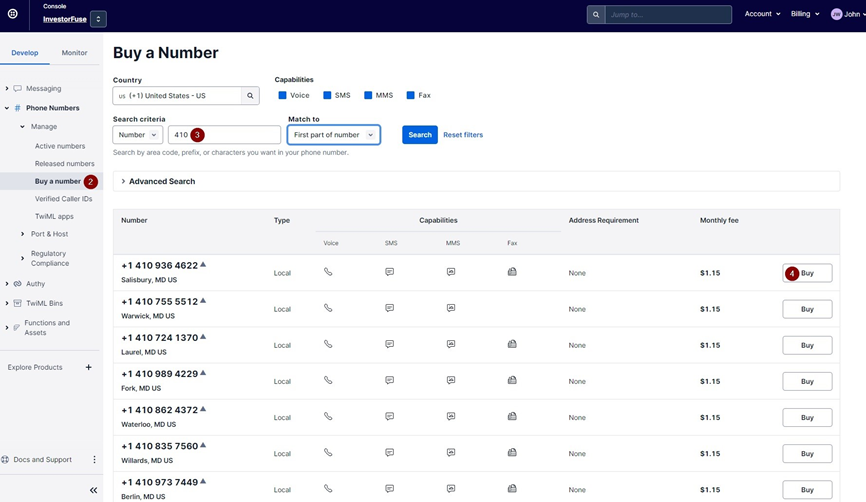
Step 2: Configure the Twilio number
After purchasing a Twilio number, we need to integrate it into Carrot CRM / InvestorFuse so you can start sending text messages.
- Select a Team if you have access to multiple teams
- Click ⚙ the cogwheel icon, and from the menu, select Team Settings
- Click Messaging
- Select Twilio in the options
- Enter the Twilio number that you purchased on your Twilio account
- Enter your Twilio account’s SID and Auth Token found on Twilio’s main homepage to set the integration live
- Click the Save button
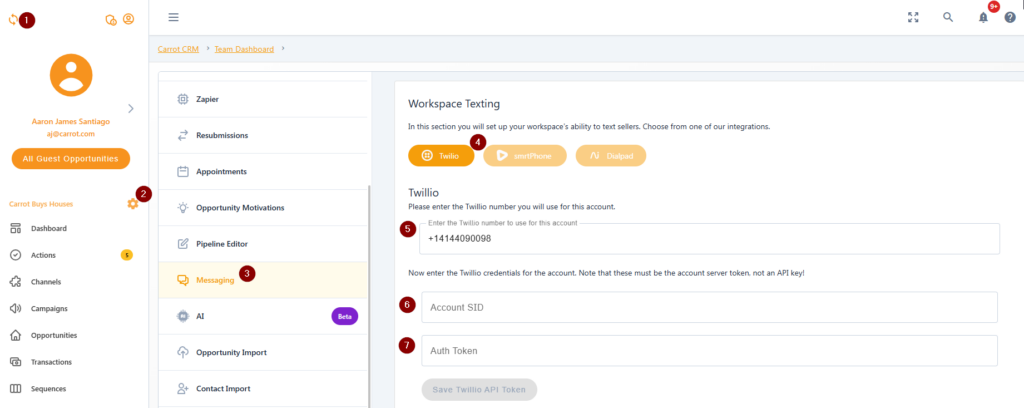
Step 3: Route responses to Carrot CRM / InvestorFuse
After adding the Twilio number to your Carrot CRM / InvestorFuse account, we need to make sure that the responses to the Twilio number are going back to Carrot CRM / InvestorFuse.
- In the Team Settings menu of Carrot CRM / InvestorFuse, go to the Webhook sub-menu
- Copy the webhook called Opportunity Webhook
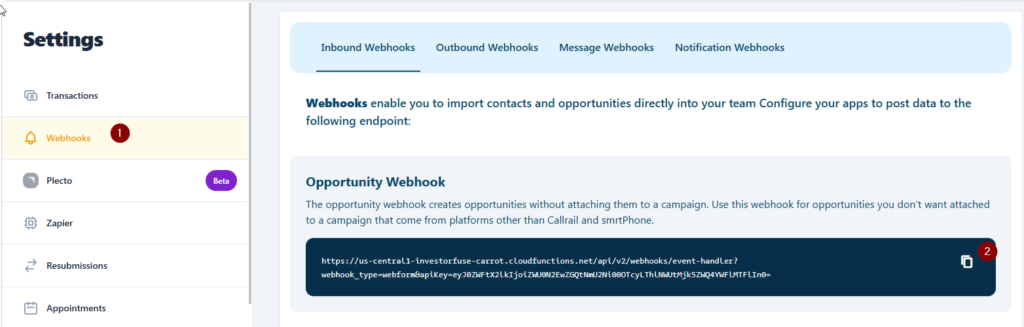
- Go to your Twilio account and find the number you purchased and open it to go to the configure tab.
- Scroll down until you see the section called Messaging Configuration
- Locate the field that says “When message comes in” and make sure that the field is set to “Webhook”. In the URL field next to that, paste the webhook you copied from Carrot CRM / InvestorFuse in Step 2 of this guide.
- Click the Save Configuration button at the bottom.
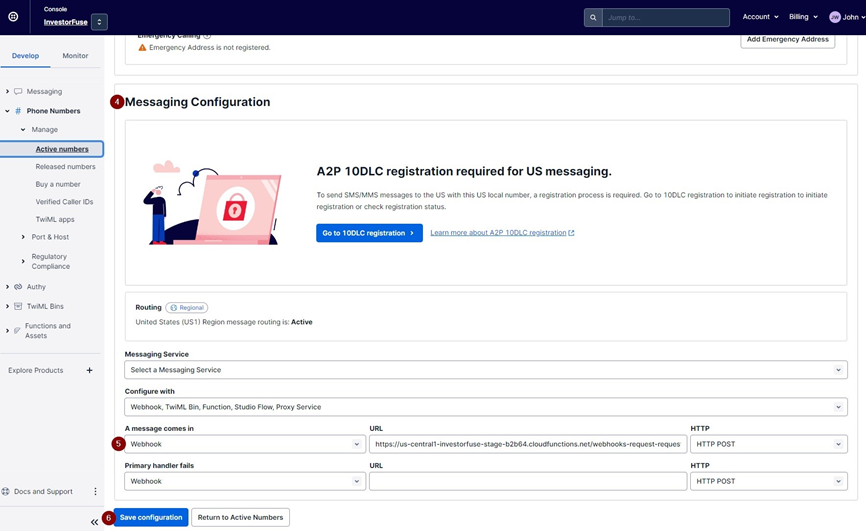
Conclusion
This is how you would be able to set up to use Twilio to set up the SMS functionality inside of your Carrot CRM or InvestorFuse workspace. This tutorial only applies if you are on the Carrot CRM free tier. Carrot CRM and InvestorFuse paid plans already have an included number assigned by us so you do not need to go through the setup.
