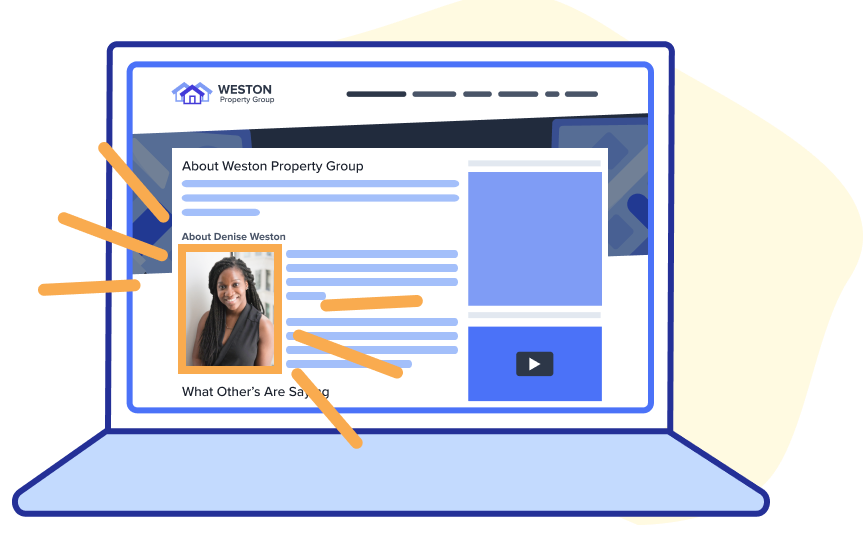
It’s paramount to share who you are with website visitors to build rapport, gain trust, and generate leads. After much planning, our team designed a block type that enables quick-sharing of who you and your team are with the opportunity to make changes in one location, quickly.
Enter the Bio Block. The Bio Block facilitates a combination of a large headshot, personal intro, and call-to-action on a page or post. This dynamic block is tied to a user’s profile information, which allows you to add a Bio Block to multiple pages while making changes to a bio in one location.
Let’s get started on how to use it. 🥕
📝 TABLE OF CONTENTS
Anatomy of a Bio Block
Your Bio Block consists of 3 user elements, located at App.Carrot.com/Account/Profile
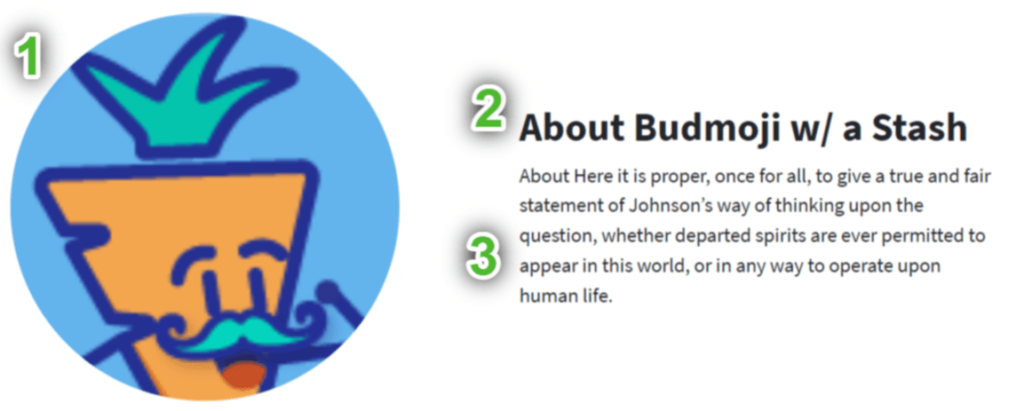
1️⃣ Headshot, aka avatar
2️⃣ Title of the company
3️⃣ Introductory bio
Adding a Bio Block
You can add the Bio Block to any page or post. To get started, access the editor. Click the inserter “Add a Block” button to access block options. Start typing “bio” and click the Bio Block option with a Carrot profile. Your Bio Block will insert your user’s profile information by default.
You can also use the forward-slash shortcut to access your block types and choose the Bio Block.

Updating a Bio Block
You can make content changes directly to your Bio Block on the page’s editor. However, this block is dynamic and designed to be updated in one location because it pulls details from a user’s profile. If you update the information directly in the Bio Block on the page, then that dynamic content is no longer applicable and all changes must be made directly to the Bio Block once on-page edits are made.
To update content directly on the page, simply click an element to make changes using the block settings.
Typography Settings
Update your text settings of the Bio Block by selecting the block, accessing the block settings on the right, and adjusting the heading and text font size.

Bio Block Colors
Update your text and background color settings by selecting the block, accessing the block settings on the right, and adjusting your preferred colors.

Choose Alignment
Select between “Wide Width” which meets the main content width parameters or select “Full-Width” which extends the Bio Blocks container to the edge of your screen’s width.

Dynamically updating the profile image
*Dynamically refers to making changes to all Bio Blocks inserted by a specific user.
Your Bio Block will display the headshot on your user’s profile. We recommend uploading a square headshot so visitors can easily see your face and visually know who’ll be serving them.
Go to your account profile ➡ upload a new avatar
You’ll see a green alert above your account information reading “Avatar Updated Successfully” to confirm the new avatar/headshot has been added to your profile.

Dynamically updating your title & personal intro
*Dynamically refers to making changes to all Bio Blocks inserted by a specific user.
Access your user profile to update your Bio Block “About Title” and the personal introduction paragraph below it.
Go to your account profile ➡ update your Author Bio and your Company Name

Best Practices
Use your own profile image
We know it’s tempting to use default images provided by Gravatar; however, in the online world, there’s countless scammers looking to take advantage of folks. It REALLY helps your credibility if you share a pic of who you are, smiling, to help break down the digital wall as “someone with a site” to “someone who can help.”
Bio Block Placement
We recommend placing your Bio Block on pages and posts where you ask your site visitors to contact you, whether that’s to discuss a property, your About page, or your Contact Us page.
FAQ
I made updates to my profile details but don’t see my edits on the Bio Block. Can I get those back?
Carrot autosaves any work you have done on the page. If you had to navigate away from the editor, you can reaccess your work by navigating back to the page you were working on and accessing the autosave. You’ll see an alert bar on the top of the editor if you have unsaved edits. Click to view the autosaves and restore the last version of the content. You may need to “attempt block recovery.” Doing so will not cause any issues on your site and it’s necessary if the block you were working on has content that has changed.

My content has an alert to “Attempt Block Recovery.” What do I do?
“Attempt Block Recovery” displays when you have made edits to your profile after you inserted a Bio Block on your page/post. Click the button to “Attempt Block Recovery” and have your changes applied to the current Bio Block. Then, update the page.
Can another user add a Bio Block for me?
Bio Blocks are added within a user’s profile. It is against Carrot’s terms and conditions to share your password so you’ll want to have someone add a Bio Block under their own profile and then make changes to the Bio Block directly on the page or post the block was used.
Resources
- Professional bio examples, presented by Hubspot
- Editing uploaded images
New to Carrot?
Welcome!

Here’s our full guide for what to do when getting started with your Carrot website:
Want Us to do Some
Editing for You?

You are busy doing what you do best, running your business. Leave the site work in Carrot’s hands.
