If you’re looking to have your leads automatically added to Constant Contact, you’ll want to integrate Constant Contact with Carrot. At the end of this page, you should have your forms integrated with Constant Contact and all leads would automatically be added to Constant Contact for your management and follow-up!
Lets dive in!
Note: Constant Contact has an intermittent bug that doesn’t allow the direct integration to fully login and map fields for your site’s forms. We recommend you use Zapier to integrate your forms with Constant Contact until further notice. Click here for more details.
Step 1: Click Content
Login to your Carrot account and click the “Content” button. Content is the location for most of your site’s written information.
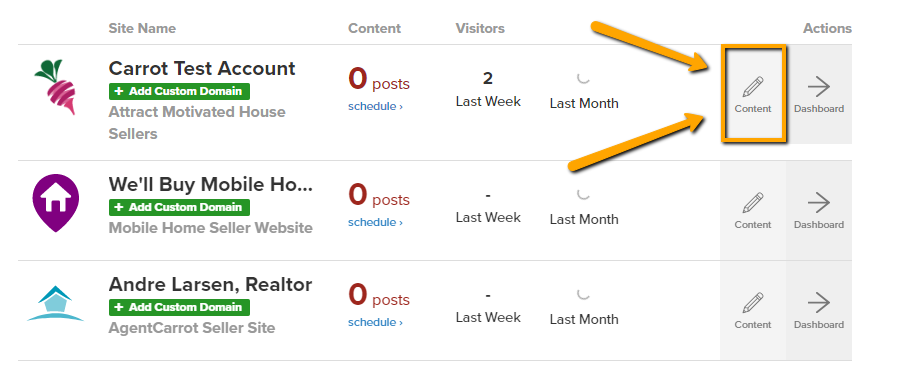
Step 2: Go to Your Forms
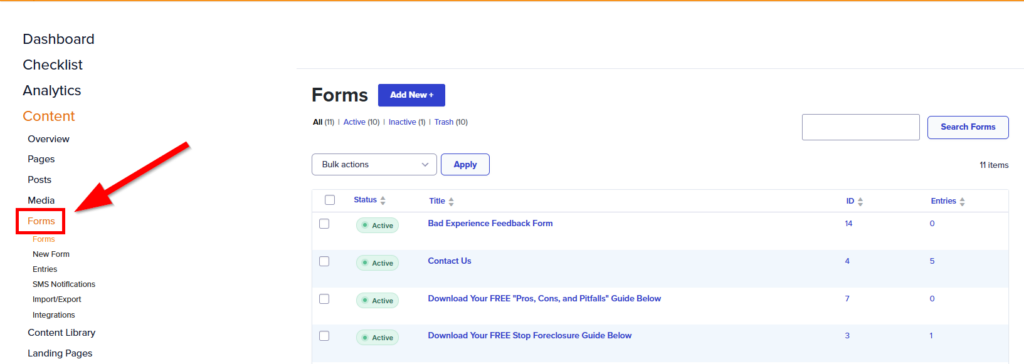
Step 3: Click Constant Contact
Hover your mouse over “settings” on the form, then click Constant Contact.
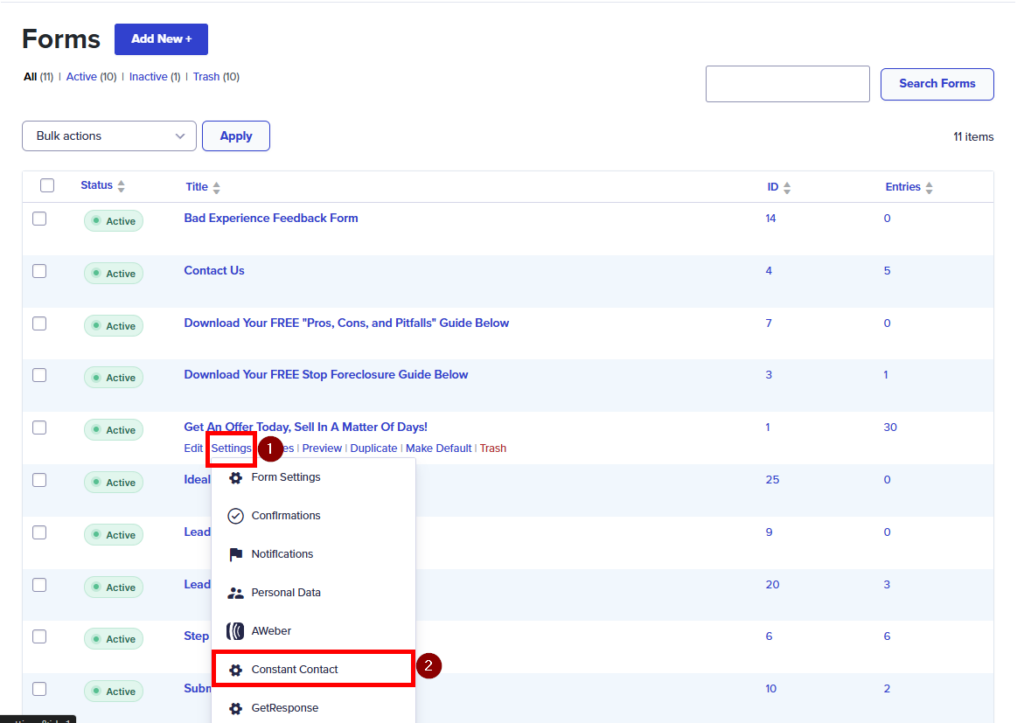
Step 4: Click the “Constant Contact Settings” Link
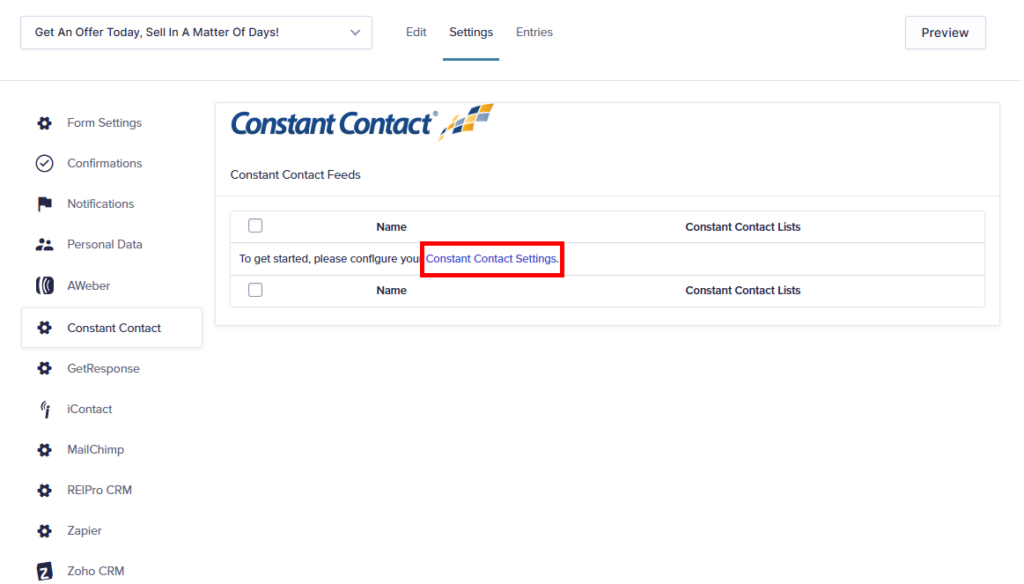
Step 5: Sign Into Constant Contact
You’ll want to verify a live Constant Contact account. If you have a newly created account in Constant Contact, you’ll need a username that is not an email address. This has to be set prior to log in on your Carrot site. Please see the Learn More section for details on how to create a non-email username.
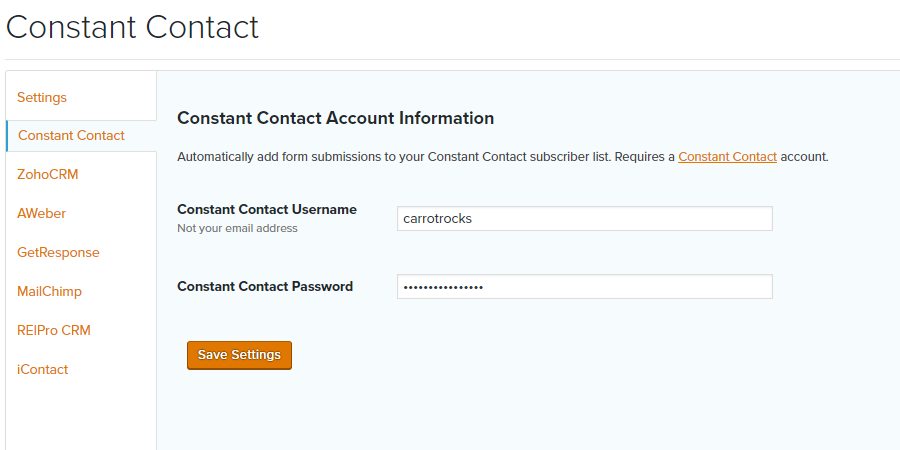
Step 5: Click Link to Configure Your Settings
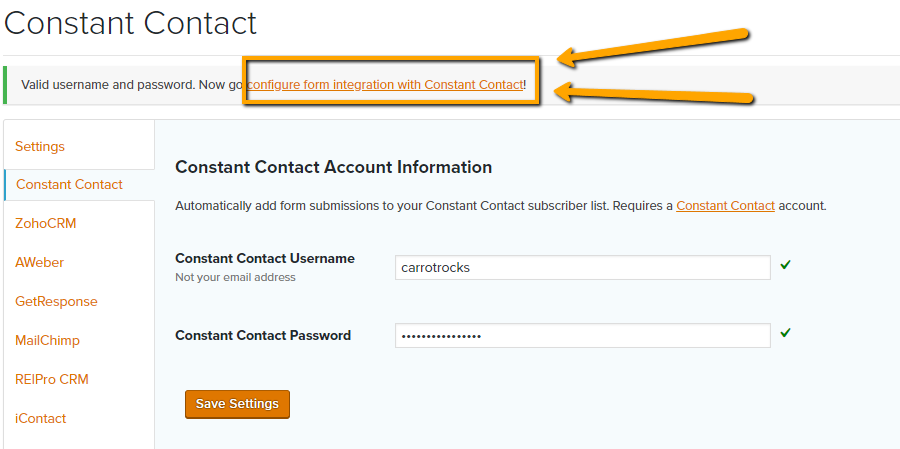
Step 6: Create a New Feed
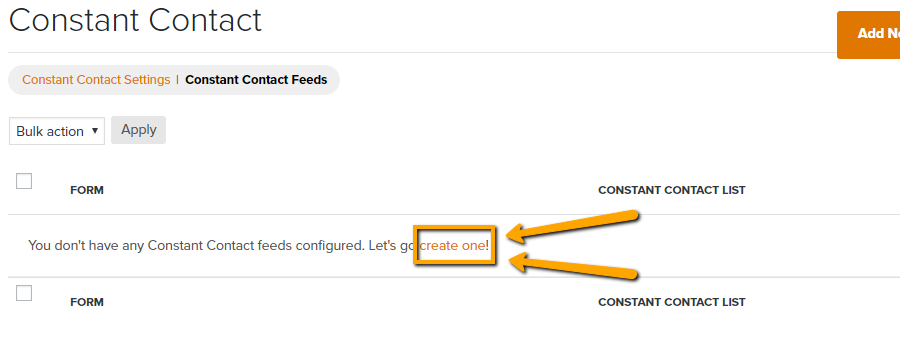
Step 7: Select a List
Lists are used to organize your contact groups. By default, you have one available called “General Interest.” If you want to use another list or create lists based upon your Carrot forms, please see the Learn More section to create more lists. Refresh the page after you add more lists to have those appear in the drop-down menu.
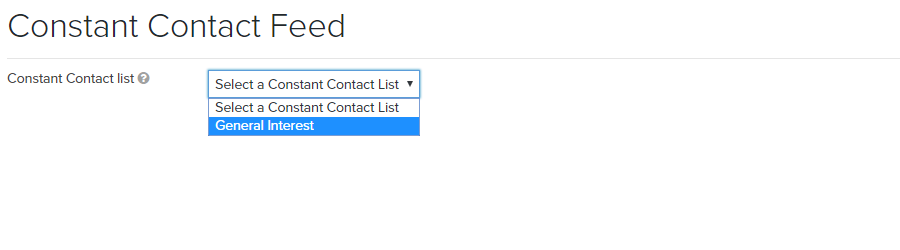
Step 8: Select a Form
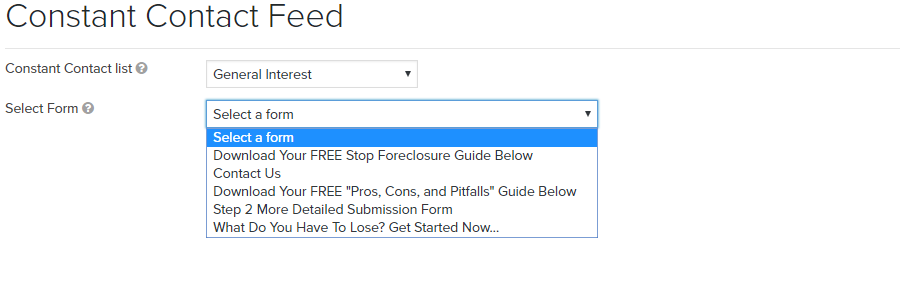
Step 9: Map Your Fields
You will need to tell Constant Contact where to place details from your Carrot forms. This is known as mapping fields. To map a field, you’ll need to click open the drop-downs and select which options are available on the form to map to the area within Constant Contact. The drop-down on the right is Carrot’s end, while the left-side options are Constant Contact’s fields. You can not edit the left but you can edit the options on the right by editing the form itself. See the Learn More section to edit forms. A red asterisk * denotes a required mapped field. You do not have to map one without an asterisk *.
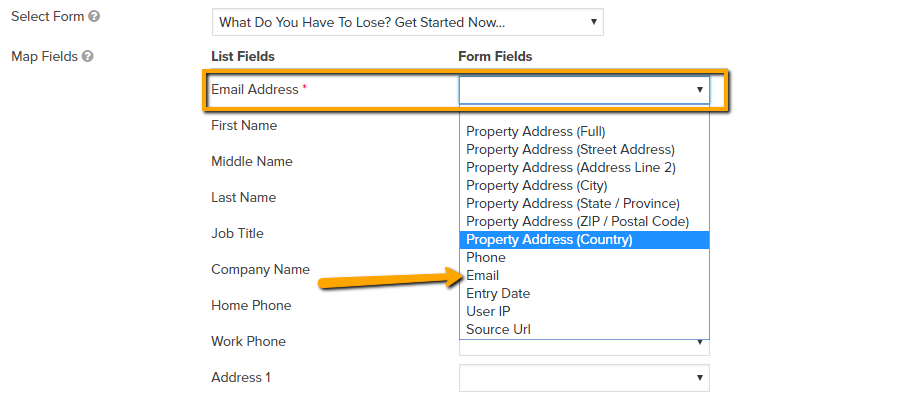
Step 10: Save Your Feed
You do not have to enable to opt-in condition. This is basically a double opt-in and places requirements on your lead prior to adding them to the list in Constant Contact. We do not recommend checking this box.

Step 11: Continue Until All Forms Are Integrated
A) Click “back to list”
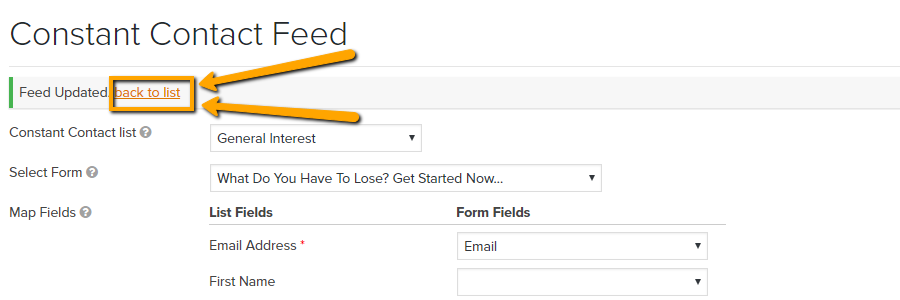
B) Click “Add New” to add another form to the integration list and repeat steps above until all are connected
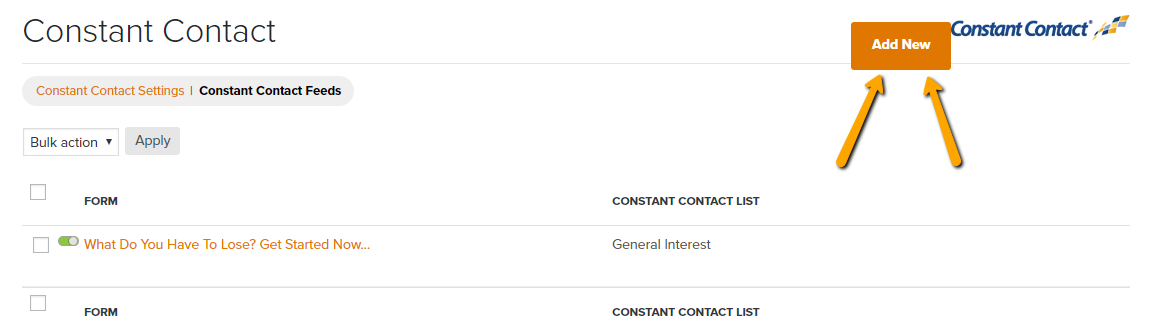
Conclusion
You’re all finished! You should now have you form(s) connected to Constant Contact! As mentioned at the beginning of this guide, there is an intermittent issue where users are unable to login to Constant Contact in Carrot to move on to mapping fields. If you experience this issue, it may be best to either integrate using Zapier, or use Carrot CRM instead!
Learn More:
- Change Username in Constant Contact
- Create a New Contact List
- Edit your Carrot forms
- Get Started with Carrot CRM
New to Carrot?
Welcome!

Here’s our full guide for what to do when getting started with your Carrot website:
Want Us to do Some
Editing for You?

You are busy doing what you do best, running your business. Leave the site work in Carrot’s hands.
