To send text messages to leads, real estate investors must ensure their website complies with A2P 10DLC-TCR regulations. This refers to:
- A2P (Application-to-Person) messaging: Text messages sent from a software application (like your website’s lead management system) to an individual’s mobile phone.
- 10DLC (10-Digit Long Code): Standard 10-digit phone numbers used by businesses for A2P messaging, offering better deliverability than traditional long codes.
- TCR (The Campaign Registry): The central authority that registers and validates businesses and their A2P 10DLC messaging campaigns.
Compliance involves registering your business and messaging campaigns with TCR and implementing clear consent and disclosure mechanisms on your website when collecting phone numbers for texting, which helps mobile carriers prevent spam and ensures your legitimate communications reach their intended recipients.
Carrot sites have a one-click feature to help you automate A2P 10DLC compliance for each form—just make sure you include clear opt-in language and follow our quick setup guide below.
(If you’d prefer to add an opt-in checkbox manually instead, check out this tutorial.)
Below we’ll guide you through assessing your need for this opt-in and how to achieve TCR/10DLC and A2P compliance for websites to the best of our knowledge.*
💡 NOTE: These compliance steps cover both A2P (Application-to-Person) messaging standards and 10DLC (10-digit long code) requirements. Following this guide ensures your campaigns meet carrier regulations for both frameworks.
Preface: Consider Impact on Conversion Rates
It is important to note that our decade of conversion rate testing shows that adding more checkboxes and fields can decrease your form’s conversion rate. Knowing this, we do not enable this option by default. Consider asking for a phone number on your “Step-2 form” to ensure your initial opt-in flow is as simple as possible, and only activate this feature if you are planning to use text message marketing with these leads!
Adding Consent Checkboxes
Step 1: Which Forms Accept Phone Numbers?
Understand which forms on your site collect a phone number, plan to locate each and enable the consent feature in the form settings:
- Step One Form: If your website collects phone numbers, follow step 2 of this tutorial to implement pre-built TCR/10DLC compliant checkboxes to your form.
- Step Two Form: If your initial form does not request a phone number, the opt-in consent checkbox is not required until the user progresses to a step that involves providing their phone number. If a phone number is collected on step 2 and not on step 1, follow step 2 of this tutorial to implement pre-built TCR/10DLC compliant checkboxes to your form.
Note: If no phone number is collected on either form, then no consent checkboxes are necessary in order to comply.
Step 2: Add Consent Checkboxes To Each Form
- First, open your form list: go to Site Dashboard > Content > Forms
- Click to open a form’s “Form Settings“
Here is an example of going to the Home Page’s form on a motivated seller template:
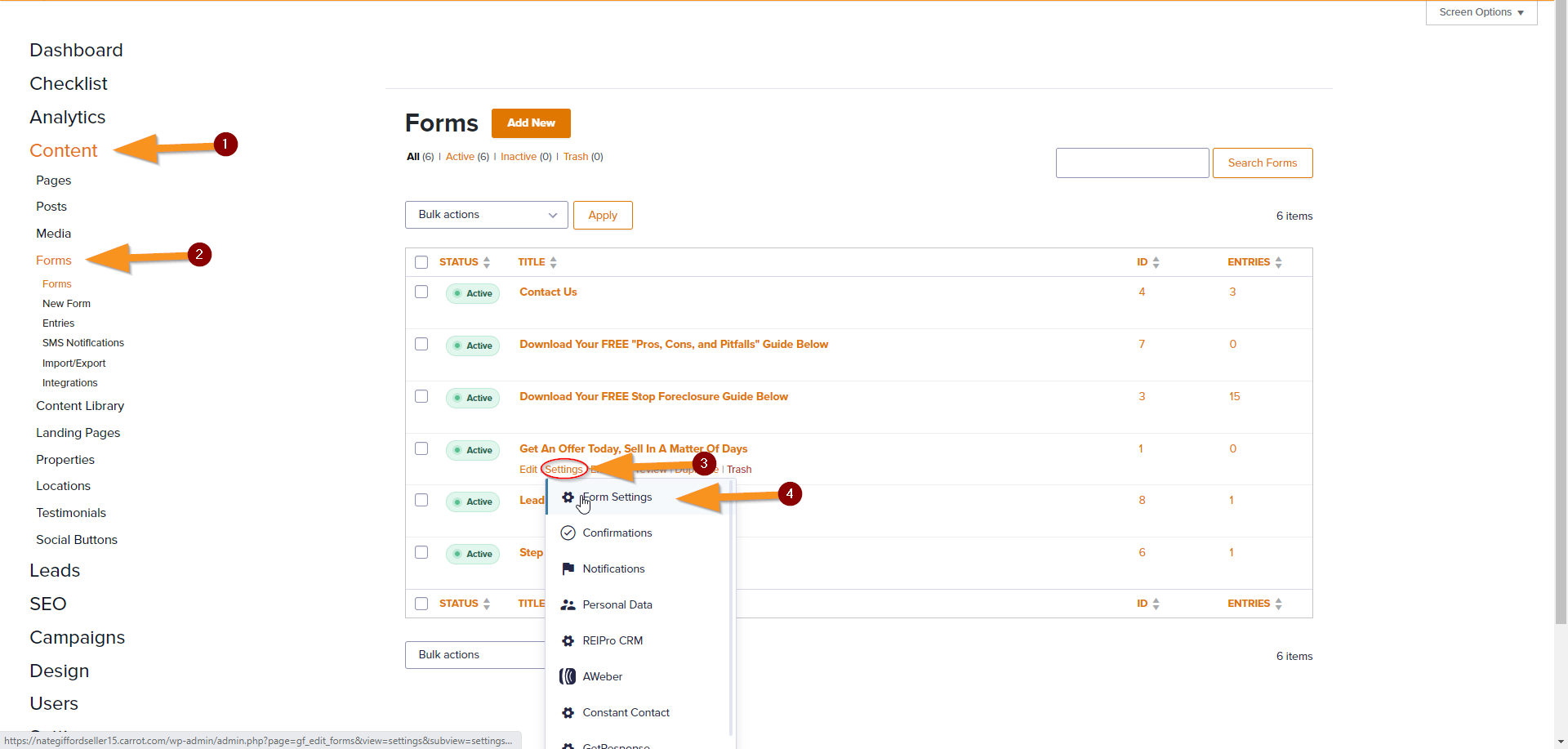
- Check the boxes for both the Enable SMS Consent Field and the Enable Privacy Policy Consent Field beneath the Form’s Description. (Both are necessary to fully comply with TCR/10DLC’s guidelines.)
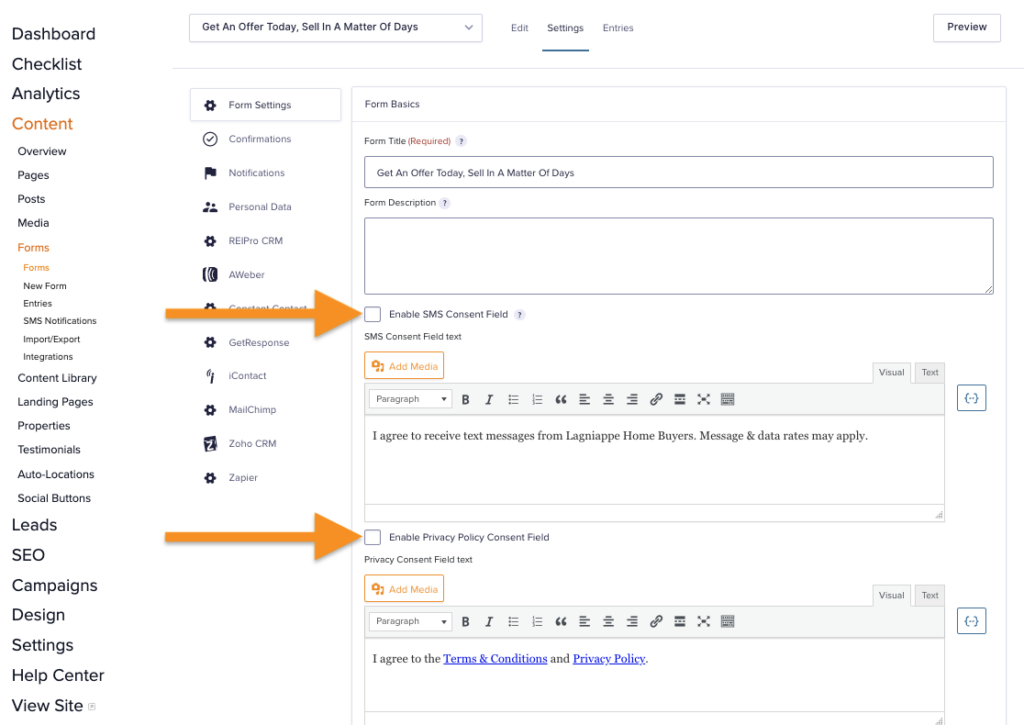
- Save: Scroll down and save your updated form settings
- Verify: Return to your website to view the updated form and verify the checkboxes are visible
ℹ️ NOTE: You must have an advanced “Phone” field type on your form or else the SMS Consent Checkbox will not appear on your form. If you enable the checkbox and it doesn’t appear, you’ll want to convert your existing text-based Phone field to an advanced Phone field.
Repeat these checkbox activation steps for each form that accepts a phone number for SMS marketing purposes.
Step 3 (optional): Customize and Hyperlink the Consent Field Text
To help cover the varying requirements of SMS messaging platforms and CRMs that span across multiple industries, the text within consent fields are fully customizable. You can add hyperlinks or adjust the style of the text within the consent form to align with your needs or requirements.
In the example below, under the Privacy Consent Field text, the words “Terms & Conditions” and “Privacy Policy” have been hyperlinked to the website’s default Privacy page.
To add a hyperlink, simply highlight the words with your cursor and click the link icon 🔗 in the toolbar:
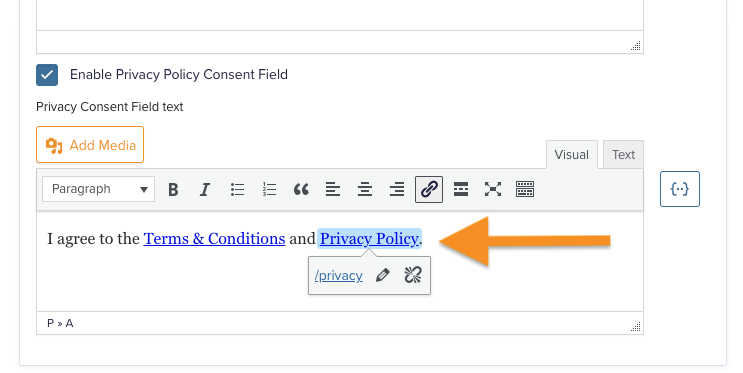
🚨 NOTE: Your Carrot website comes with a default Privacy page, but you should review and update it to ensure that it’s relevant to your business and local laws.
If you’d like to create a Terms and Conditions page, you can do so by duplicating the default Privacy page and updating the content on the page:
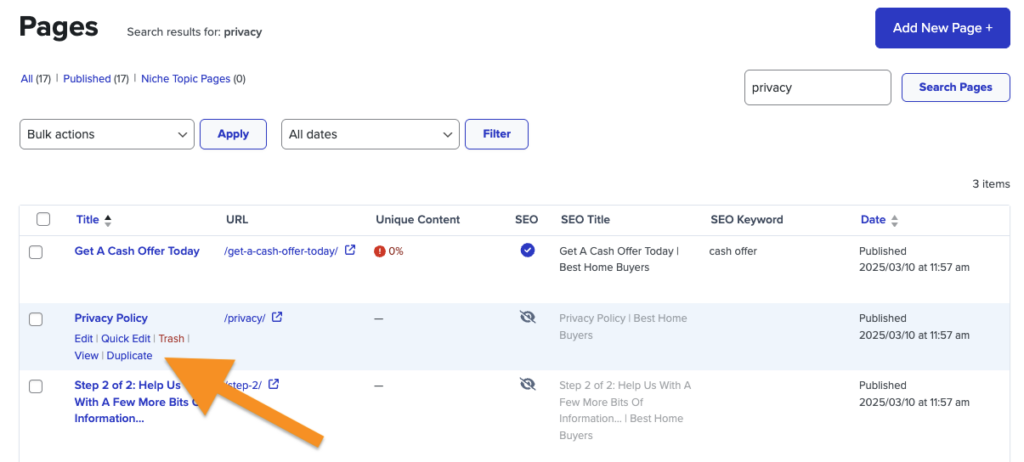
Check out some guidance on what info to include on your Privacy Policy or Terms and Conditions pages:
Example Preview
Here’s a front-end view of what this will look like to visitors on your site:
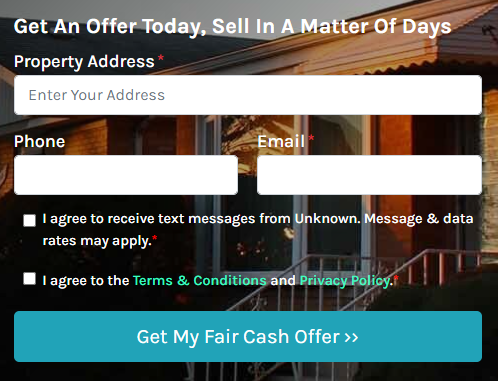
Here’s a back-end view of what a lead will look like in your Carrot dashboard when submitted on your site after Consent is added:
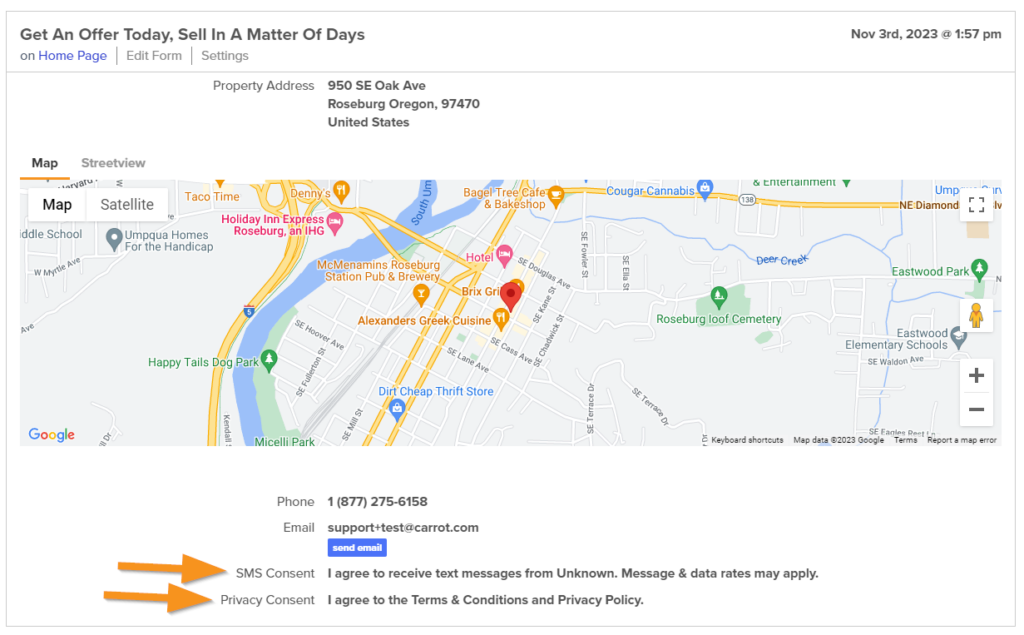
🚨 NOTE: *This is built upon our knowledge of the current regulations and doesn’t ensure the approval of your brand or messaging campaign. Please remember to consult your messaging provider for any potential additional requirements they might have.
Conclusion
A2P 10DLC compliance is a new standard for businesses sending SMS text messages to customers via phone numbers. Compliance with these regulations is important for businesses in the U.S. as it will help ensure that your text messages are delivered and help you avoid potential legal issues.
We’ve added a one-click feature to Carrot websites to make it easy to comply with A2P 10DLC. You’ll need to update your default Privacy Policy page that we provide you, and you may want to create an additional Terms and Conditions page as well with information that reflects your own business practices and local laws.
Learn More:
- Text Messaging Compliance Overview
- The Campaign Registry – TCR Compliance Main Website
- Terms and Conditions Guidance
- Privacy Policy Guidance
- Remove or Replace a Form Field (And Preserve Entry Data)
Close More Deals
with Carrot CRM

Grow your revenue and turn more leads into closed
deals with Carrot’s built-in CRM.
Premium Support
& 1:1 Strategy Calls

Members with our Premium Support Add-On can book
a 1:1 video calls for tech questions & strategic advice.
