Tracking and managing leads efficiently is crucial for real estate professionals and local service-based business owners. While we’ve evolved our lead management capabilities with Carrot CRM, we understand that many of our users still find value in our site-level Lead Manager.
The Lead Manager is a simple, easy solution to view and manage leads at the site level. In this guide, will walk you through how you can view and manage leads in the Carrot Lead Manager, including:
Let’s dive in!

Carrot CRM is your new partner in simplifying real estate lead management!
Carrot CRM is designed to grow with your business! Carrot CRM starts with a forever free plan and lets you upgrade as your business scales. Carrot CRM’s Essential, Scale and Team plans come with included setup support.
Viewing Your Leads
To view all of your website’s leads across all of your forms, go to your site’s Dashboard and select Leads on the left-hand menu. You can click here to access the Lead Dashboard directly.
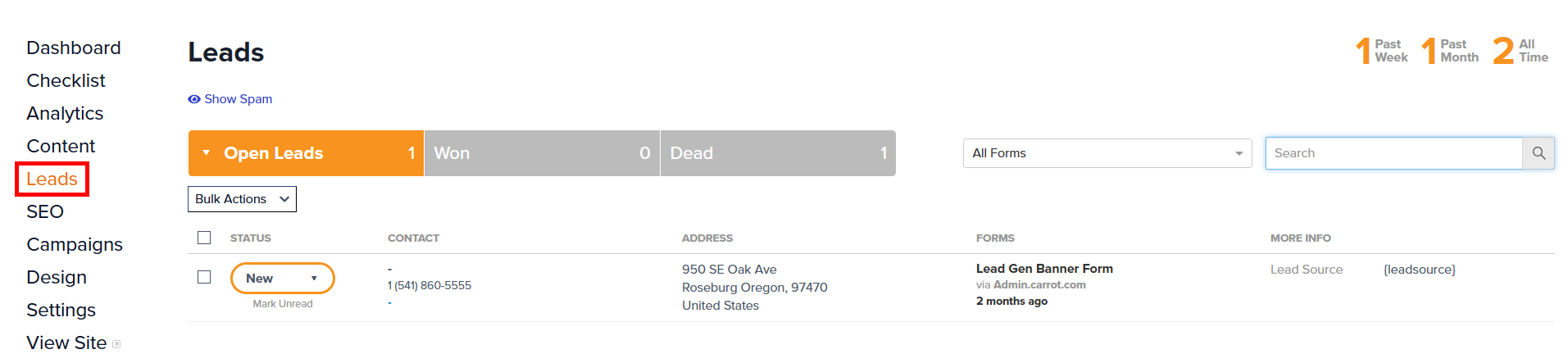
New leads will appear in your “Open Leads” tab, and your Open Leads will be visible when you first enter the lead manager.
Your Open Leads include all leads that have their status set to New, Follow Up or Pending.
You can sort through active leads by clicking the arrow on the left of “Open Leads.” If you want to view one of these filters, such as your “follow up” leads only, then you’ll select it from the drop-down to activate that view.
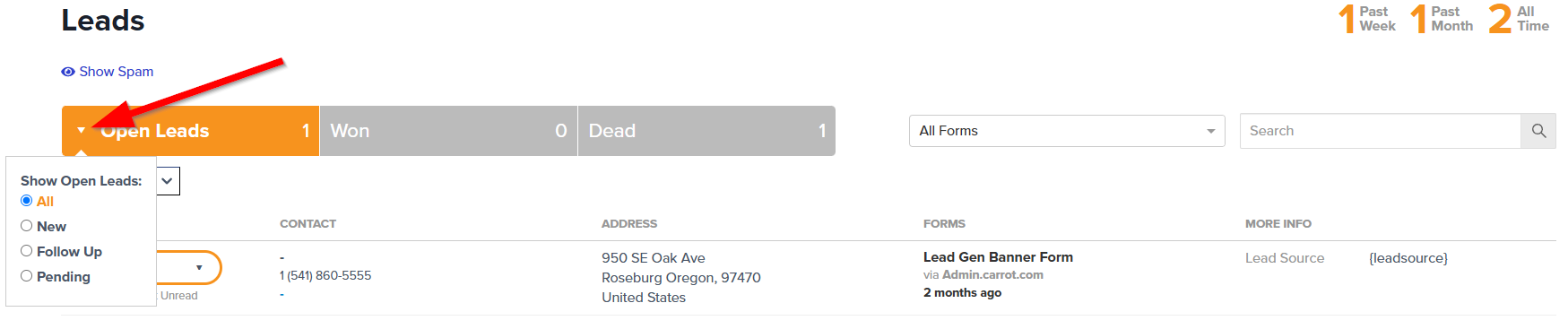
ℹ️ Note: The leads that end up here are all leads that have gone through our spam filtering systems. If you find yourself in a position of needing to mark leads as spam, or a legitimate lead got marked as spam, please check out this guide here on managing spam.
Viewing Leads Per Form
Alternatively, you can sort and view leads by form. To do this, toggle the dropdown to select the form you want:
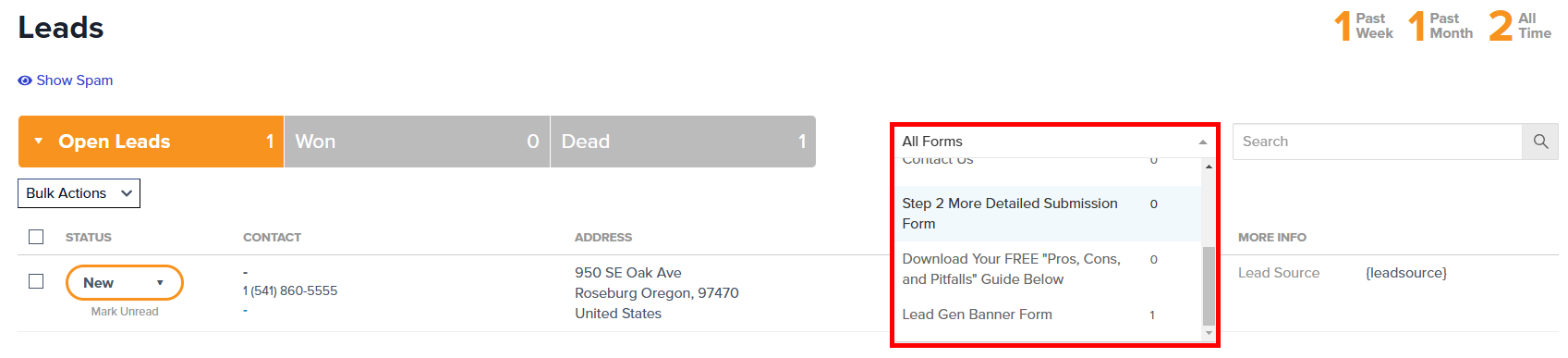
Lead Search
Your lead dashboard has a search bar at the top right where you can search for specific leads. Like any search, type a name, address, email, or other piece of information and the lead manager will display that particular lead or set of leads.
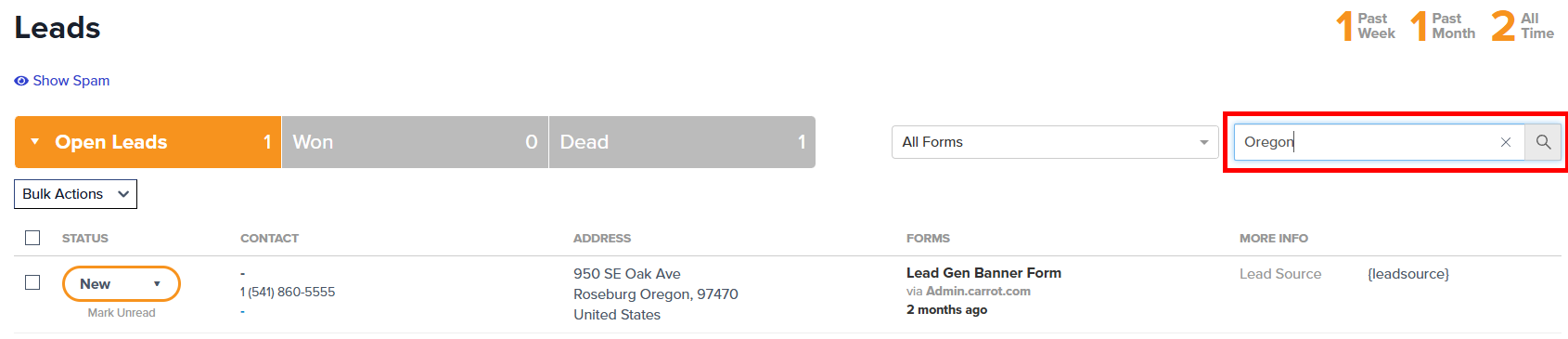
Single Lead View
Your leads are automatically merged if someone completes more than one form on your site in the same session. For example, if a lead fills out your step 1 form, and then completes the step 2 form that follows, there will be only 1 entry listed in the lead manager. However, you can click on the entry to view all the data and form submissions that lead has submitted. The single lead view displays:
- All of the field data the lead submitted respective to the form
- A Google map embed of the submitted address
- Various statuses you can set the lead to
- The date of submission
- Lead Source
- Form title
- A notes section
- A trash button to delete the lead
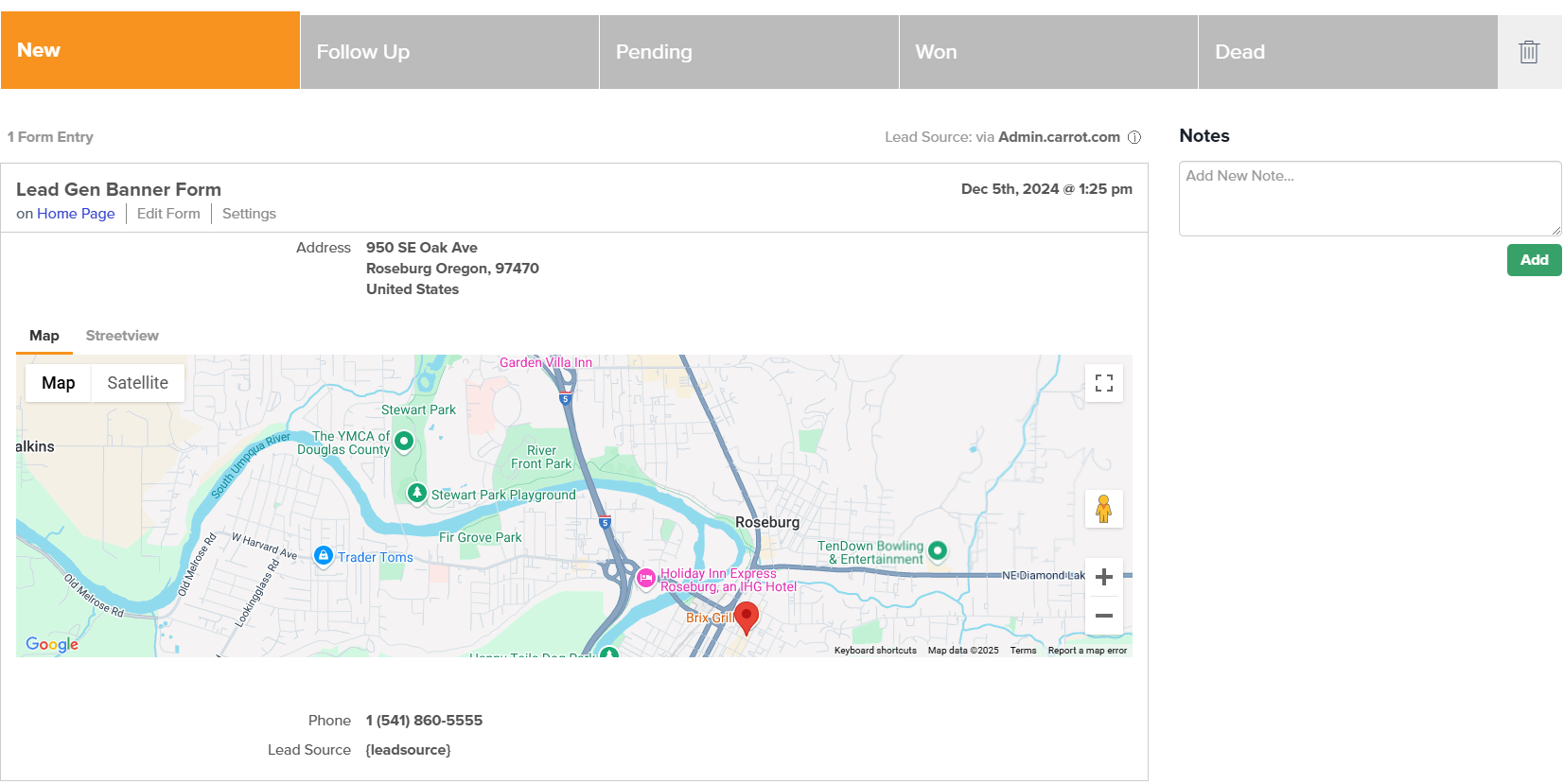
Lead Management
This section will dive into how to do basic lead management with the Carrot Lead Manager!
🥕 Need a full CRM with follow up, assignment, scoring, campaigns, sequences, and more? You’re looking for Carrot CRM! Carrot CRM starts with a forever free plan and lets you upgrade as your business scales. Sign up now or check out this tutorial: Getting Started with Carrot CRM
Changing Lead Status
You can change a lead’s status to New, Follow Up, Pending, Won, or Dead when you are in the single lead view. (Single lead view is when you click on a lead and their details open.)
To change the status of a lead, just select an option at the top. No save button needed! Simply clicking and selecting the status changes it for you.
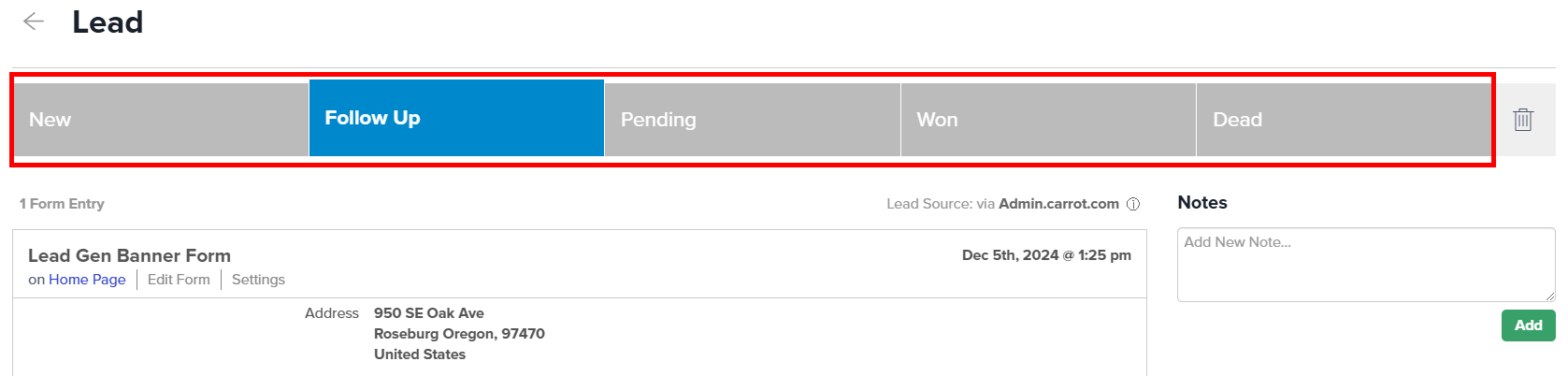
Add Notes or Send An Email
If you click on any one of your leads, you can leave notes to yourself or your team regarding this particular contact. You can also click “send email” to begin crafting an email response to the lead.
- The Notes section is found to the right when you are in the single lead view. These notes will not be seen by the lead, and they are great if you have a VA or a team member that you need to communicate with about a lead.
- The blue “Send Email” button appears next to the lead’s contact information. Clicking this button will open your device’s default email app. For example, if you use Windows, the default email app is Outlook. Outlook should launch when the button is clicked and the lead’s email address will be automatically added to the “Send To” field.
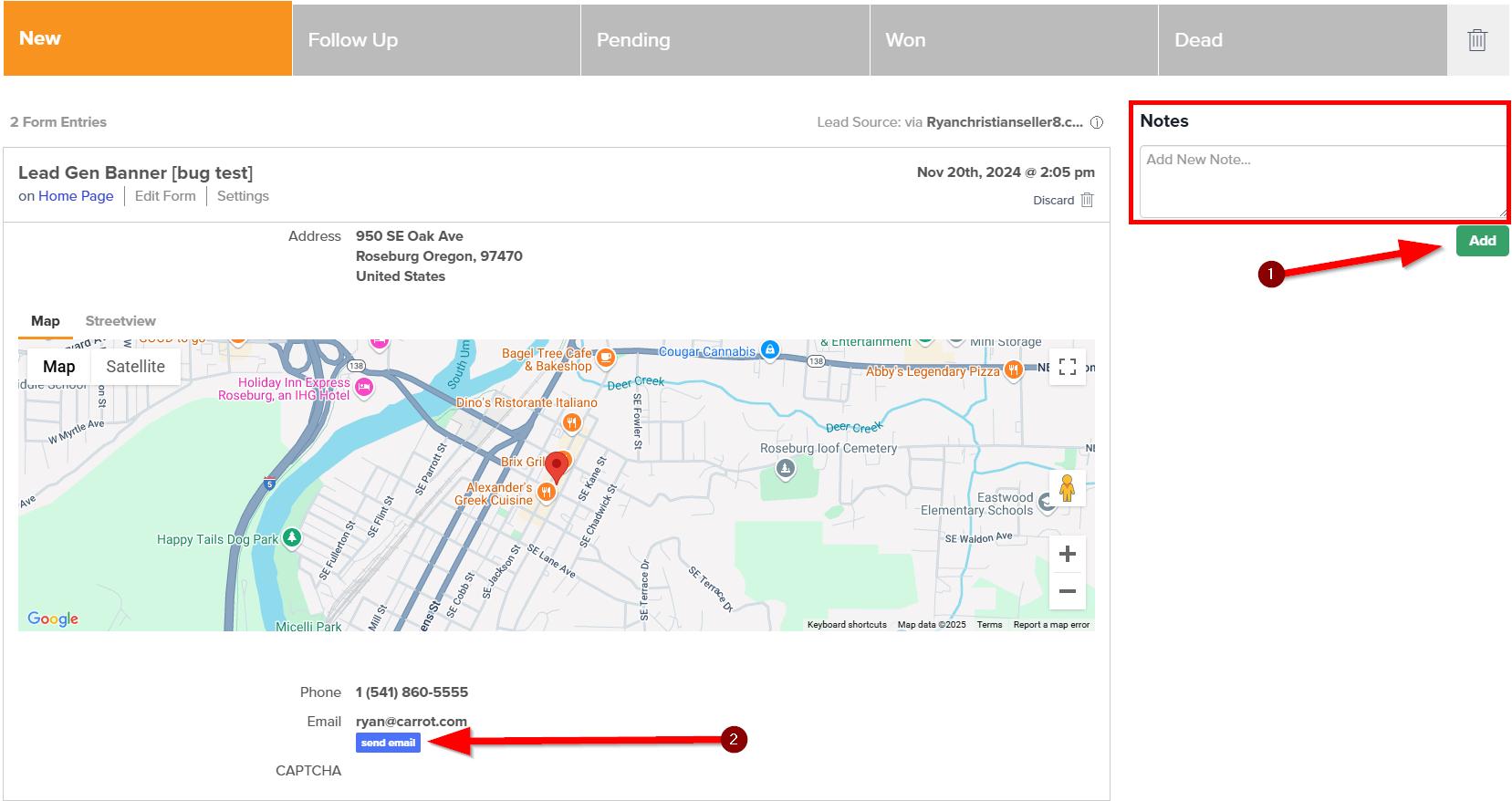
Delete Leads
To delete a lead, click on the lead you wish to delete and then click the trashcan icon, which appears at the far right side of the lead statuses:

Going Back to Your Lead Dashboard
At any point, if you need to return to your lead dashboard, click the arrow box at the top left of the page.
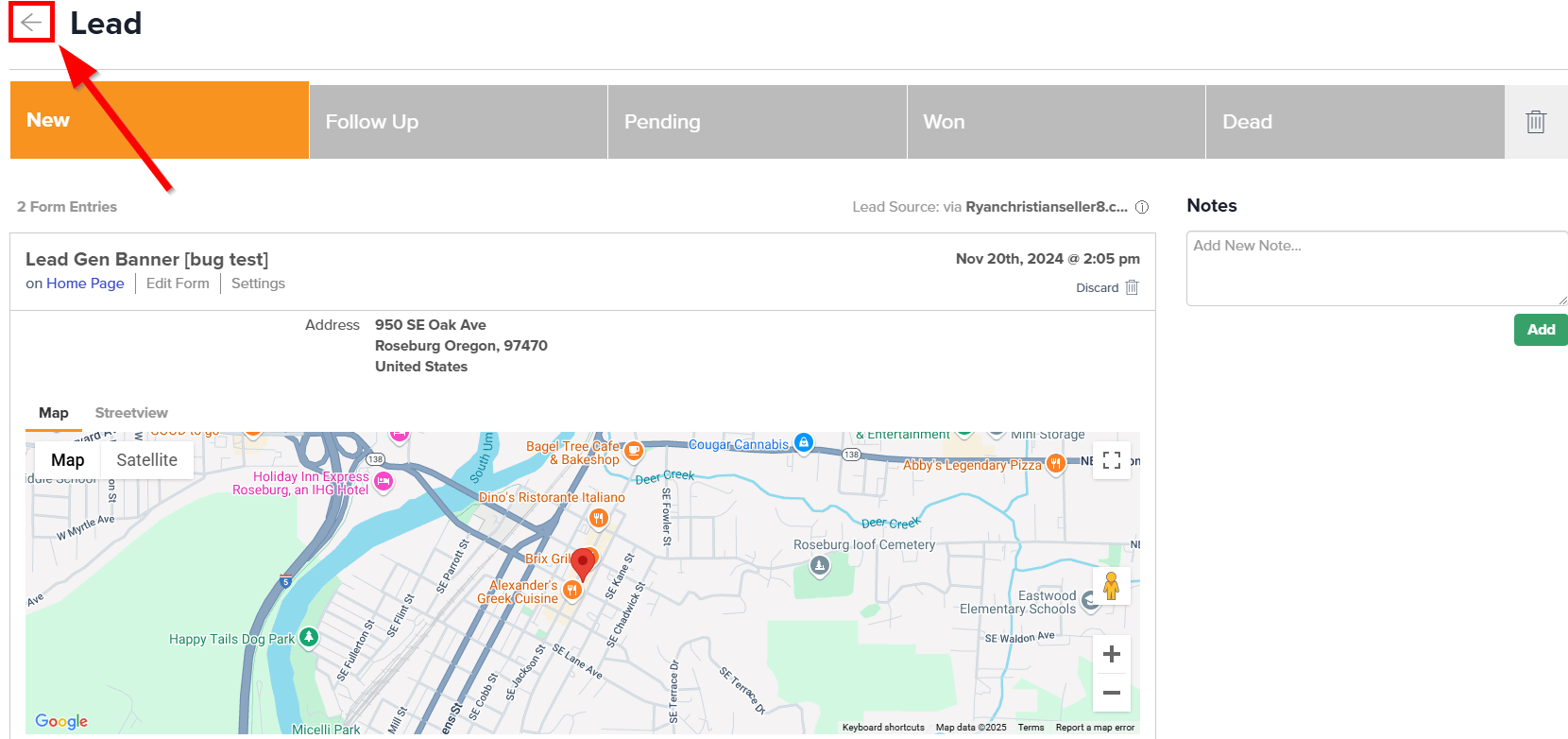
FAQ
Will I get notified once the leads fill out their information on my website?
Your new leads will appear on your Leads dashboard on your site. You can also adjust your form notification settings to customize the admin notifications that you receive each time a lead comes in as well as the customer autoresponse that is sent automatically to your lead. Learn more
Conclusion
Voila! You now know how to view and manage your leads in the Carrot Lead Manager.
As mentioned before, this is a simple solution to manage leads at the site level. If you’re looking for an all-encompassing CRM solution that lets you upgrade as your business scales, check out our new Carrot CRM!
Learn More
Close More Deals
with Carrot CRM

Grow your revenue and turn more leads into closed
deals with Carrot’s built-in CRM.
Premium Support
& 1:1 Strategy Calls

Members with our Premium Support Add-On can book
a 1:1 video calls for tech questions & strategic advice.
