If you’re looking to have your leads automatically added to Zoho, you’ll want to integrate Zoho to Carrot! In this guide, we’ll dive into how to connect Carrot forms to Zoho so that leads are automatically sent to Zoho. By the end of this guide, you should have your forms integrated with Zoho and all leads would automatically be added to Zoho for your management and follow-up!
Lets get started!
Step 1: In Carrot, Click “Content”

Step 2: Go to “Forms” then “Zoho CRM”
Head to your forms section then on the form you want to integrate, hover your mouse over “settings”. From there, scroll down in the list and click on “Zoho”.
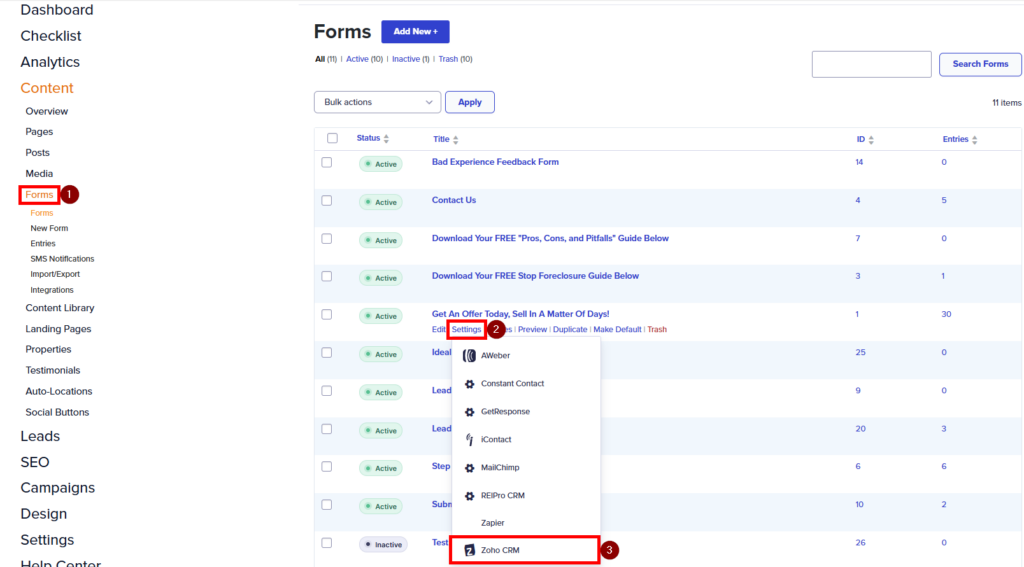
Step 3: Click on “ZohoCRM Settings”
Step 4: Enter your Zoho Account Information
- Zoho CRM lead owner [email]: Enter Zoho CRM Lead owner email address
- Zoho CRM username [email]: Enter Zoho CRM username email
- Zoho CRM password: Enter Zoho CRM password
- Check No to Enter Zoho AuthToken Manually, Approval Mode, and Workflow Mode for now. You can always change them later.
- Click Save Zoho Settings
Step 5: Map Each Form’s Fields
You’re almost there! Now, you just need to tell Zoho what fields need to be filtered to which area in Zoho. Each form needs every section to have fields mapped where you want them. The fields available are all dependent upon what is available within Zoho. Choose the best option available for each field. Do the following for each form you want to send to Zoho.
A) Go back to Forms, then Zoho Settings again:
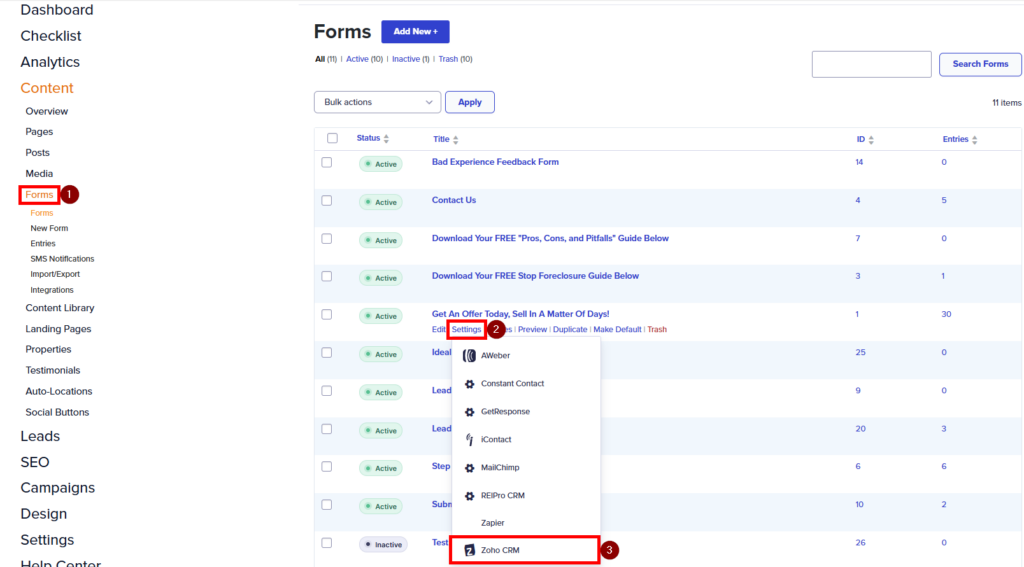
B) Create a feed:
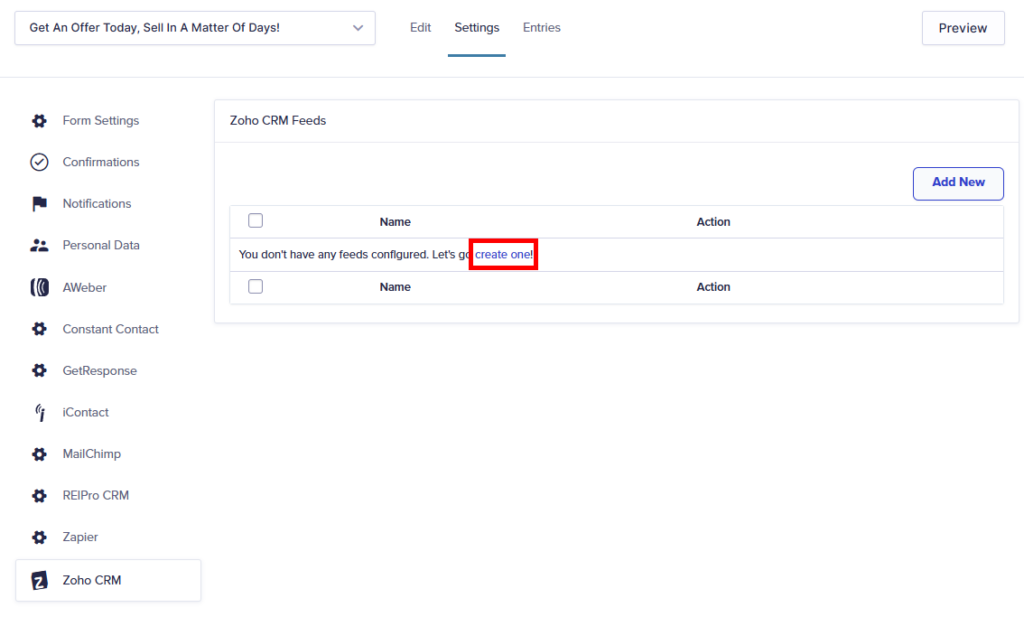
C) Name the feed and set an action. We suggest “Create New Lead”:
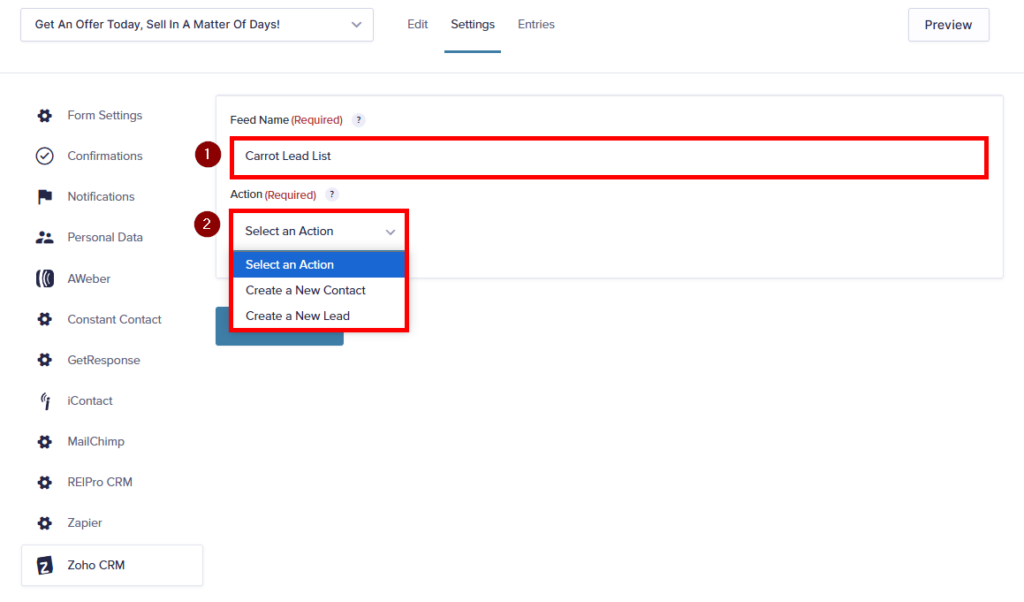
D) Map your fields:
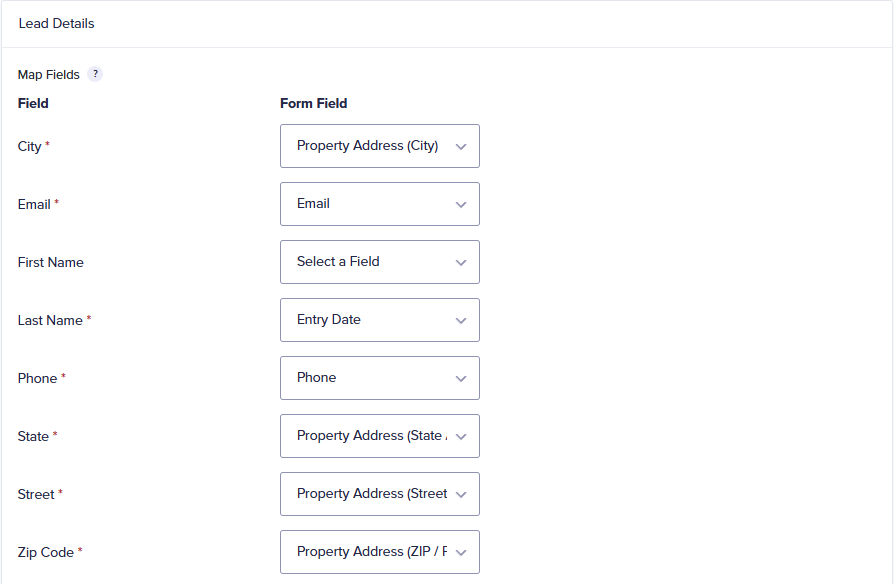
As you can see in the image above, there are some required fields. We recommend using your primary step 1 form for this process, using an address field, email field and phone field on your Carrot form. For any required fields in Zoho that you do not have on your Carrot form, you can select an administrative field for. For example for last name, we chose entry date.
E) At this point, the rest of the settings are optional and can be changed later, but do come in handy. There are:
Lead Details
- Lead Owner
- Lead Rating
- Lead Source
- Lead Status
- Lead Description
You can use the above settings to send further details to Zoho especially if you manage a team.
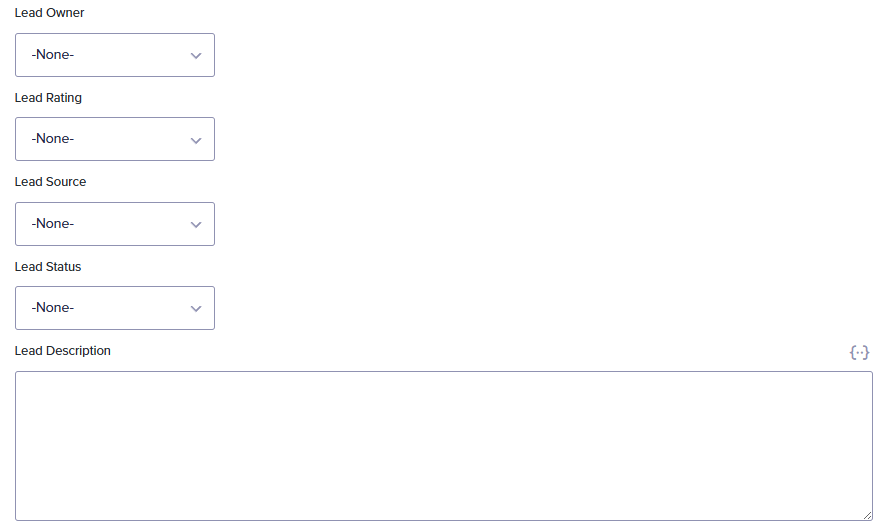
Options
- Approval Mode
- Workflow Mode
- Email Opt-Out
- Allow duplicate leads
- Update Lead if lead already exists for email address
These settings dictate how leads are added to Zoho.
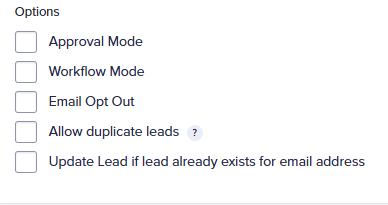
Task Details
- You can create a task in Zoho when the lead is added
- Set the task subject
- Set a due date for the task
- Give the task and owner, status and description
These settings create action items in Zoho for team members to complete.
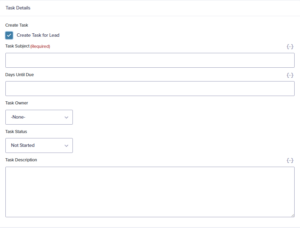
Step 6: Save Your Work
Click “Update Settings” at the bottom of the page and your form is now linked to Zoho!
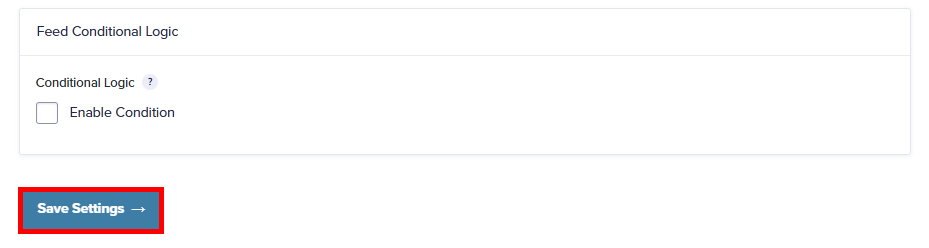
Conclusion
Zoho is now connected to your Carrot form! Each time a lead submits on your site, it will now create a lead in Zoho with those details, and depending on how you configured your Zoho feed, will have action items, details and assignments! For more information on CRM’s, or getting started with Carrot CRM, check out the links below!
Learn More
Are you more of a hands-off person? Check out our in house service for Zoho CRM Integration!
Close More Deals
with Carrot CRM

Grow your revenue and turn more leads into closed
deals with Carrot’s built-in CRM.
Premium Support
& 1:1 Strategy Calls

Members with our Premium Support Add-On can book
a 1:1 video calls for tech questions & strategic advice.


