Do you need to add someone to your Carrot account to edit content, make changes on your website, or give them Carrot CRM access?
Account Level User Management gives the account owner the ability to invite additional users to their Carrot account.
This is helpful if you have multiple employees or virtual assistants (VAs) who need access to certain features of your Carrot account. It’s also great if you are working with a marketing agency or freelancer and want to give them access to some parts of your Carrot account.
Let’s learn how it works and what options you have to manage users on your account:
Where to Find Your Team Members Page
- User management has been moved from the left side of your Carrot dashboard to your Team Members page, giving easier access to add and edit new users to your sites and manage their permissions.
- When logged into your Carrot account, click your circular profile icon in the top right corner of your screen. In the dropdown that appears, select Team Members:
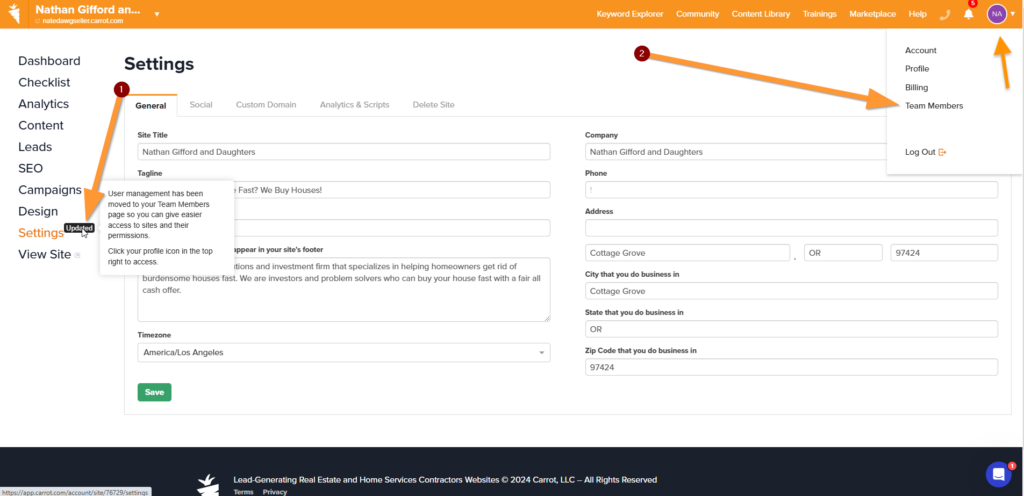
How It Works
With Account Level User Management, the Carrot account owner can add a team member or edit existing team members. This is all done in a single screen:
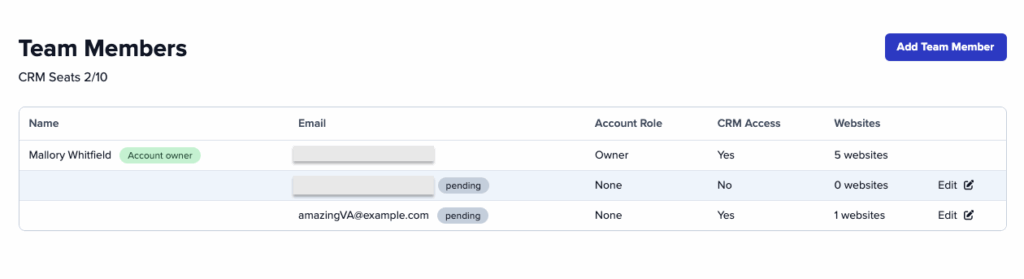
You can invite team members to your account and grant them permissions relevant to the work they’ll be doing. Click the blue “Add Team Member” button to get started.
You can add anyone to your site as long as you have a separate email address for them. New users will be sent an email with instructions on how to log in. Once logged in they can change their password.
Managing your Carrot account users provides a few key benefits:
- Safeguard Your Account – Only the account owner and your chosen Account Admins can add, edit or delete team members, ensuring the safety of your account.
- Unlimited Team Members – There are no limits to how many team members you can add.
- Account Level Features – Your team members can now have access to account level features, allowing them to manage and monitor your website’s performance. For example, if your membership plan includes Advanced SEO Tools like Carrot’s Keyword Explorer, your users will also be able to use that tool.
- Account Switcher – Users can now be invited to multiple accounts. If you’re working with a marketing agency or VA who helps multiple Carrot members, that user will now have an account switcher in the top left of the Carrot app where they can choose which accounts to access.
User Management Options
When adding a new team member or editing a team member’s access, you’ll have a few options:
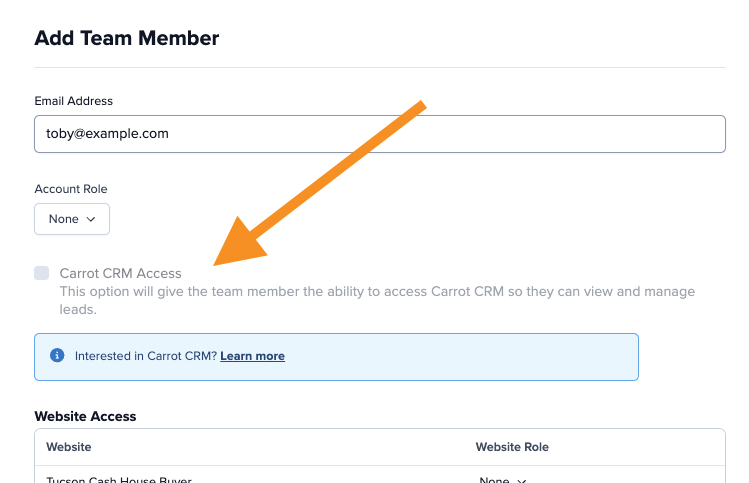
Option 1 – Carrot CRM Access
If you’re using Carrot CRM, you can give team members access so they can view and manage leads. Simply check the box marked “Carrot CRM Access” to grant permission.
To further edit user permissions inside Carrot CRM, follow the steps in this tutorial.
ℹ️ Note: you’ll be able to grant access to new users based on how many users are included in your Carrot CRM plan. If you’ve hit your limit of Carrot CRM users, you’ll be prompted to contact our team to upgrade your plan.
Option 2 – Account Role
The Account Role option allows you to designate another “Admin” user in addition to the Carrot account owner who can add or invite other users to your Carrot account:
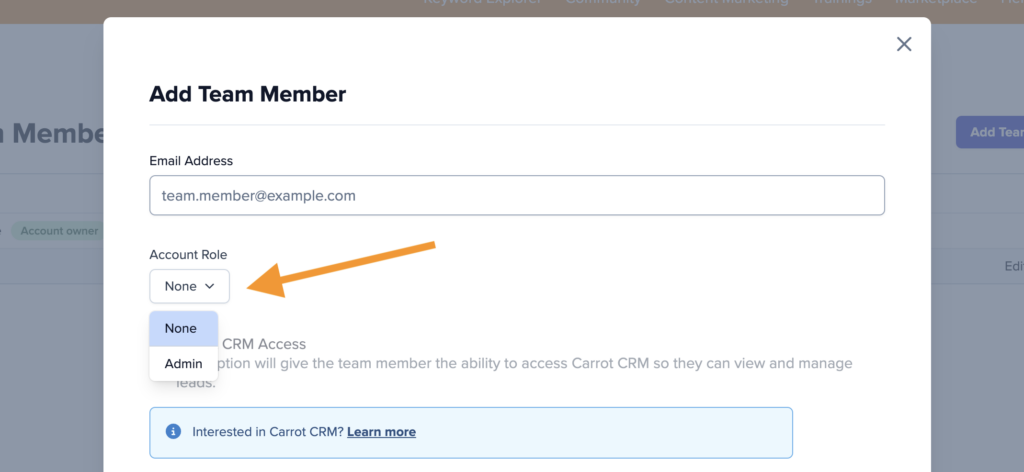
Be careful with who you provide Account Admin access to. Someone with the Account Admin role can modify other permissions, like granting website access to other people.
In the screenshot example below, the Account Owner is marked with a green label and in the Account Role column, it says “Owner.” There is also an Account Admin, marked “Admin” in the Account Role column. When the Admin is logged in, they will see an Edit option at the far right of the Team Members list, where they can edit website permissions for different people (including their own website permissions):
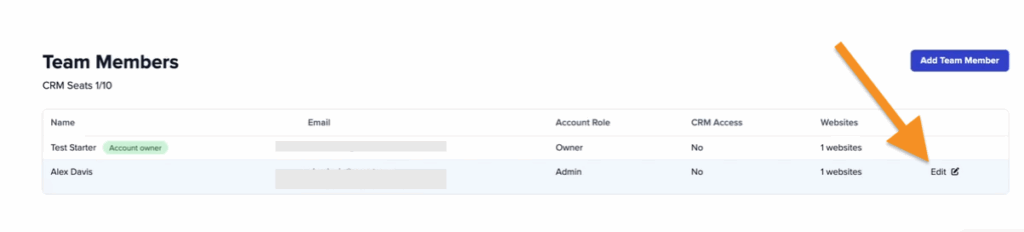
An example of an Account Admin might be a trusted Marketing Manager on your team. Let’s call her Jessica. Perhaps you and Jessica have decided to hire someone else to manage your PPC ads.
As an Account Admin, Jessica can create a new user account for Michael, the PPC ads manager. She can give Michael Editor website access (as described under Option 3 below) so that he can create Landing Pages to be used with the PPC campaigns.
Account Admins also have the ability to delete users. So if you ever decided to stop using Michael’s PPC services, Jessica can remove Michael and delete his user profile.
When selecting an Account Role, you can choose either “none” or “Admin.” In most cases, you’ll want to set a new user as “none” for the Account Role.
Option 3 – Website Access
As the account owner or Account Admin, you’ll be able to manage everything on your Carrot website, including deleting sites.
You can also give team members access to work on your Carrot website, with specific roles depending on what type of work they’ll be doing:
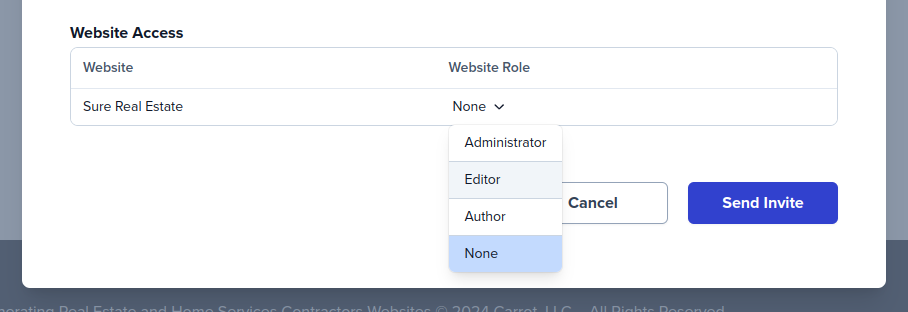
Here are the website roles and what they do:
- Administrator – Full access to website content, features, and settings
- Editor – Create/edit/publish permissions for website content
- Author – Create/edit permissions for website content
- None – Choose this option if the user does not need access to your Carrot website
The User Roles Explained:
| User Role Permissions | Admin | Editor | Author |
|---|---|---|---|
| edit site designs | ✅ | ||
| create content for sites | ✅ | ✅ | ✅ |
| edit content for sites | ✅ | ✅ | ✅ |
| publish content for sites | ✅ | ✅ | |
| delete content for sites | ✅ | ||
| add or remove keywords in the Keyword Rank Tracker | ✅ | ||
| use all site specific features | ✅ | ||
| create campaign tracking links | ✅ | ||
| view Analytics tool | ✅ | ✅ | |
| view SEO tools (ex: Keyword Explorer, Search Performance) | ✅ | ✅ |
FAQs
I have added a team member but they are not able to see my site. What do I need to do to fix this?
It’s possible you may have invited them to your team, but not assigned them a Website Access role (explained in Option 3 above). To fix this, do the following:
Step 1: When viewing your list of Team Members, click Edit in the far right next to their name:
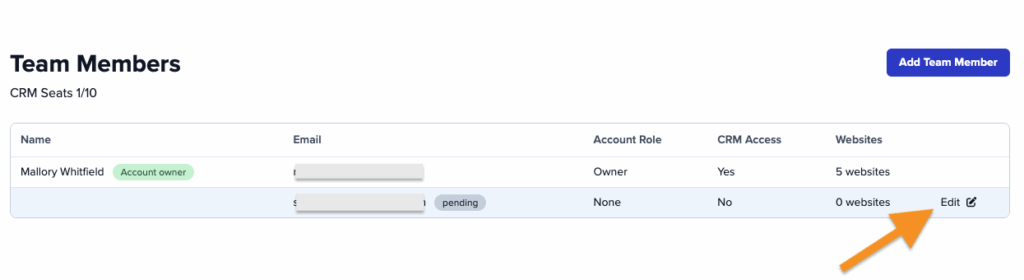
Step 2: Then choose the website(s) you want to give them access to and choose a Website Role from the dropdown options. Be sure to save your changes:
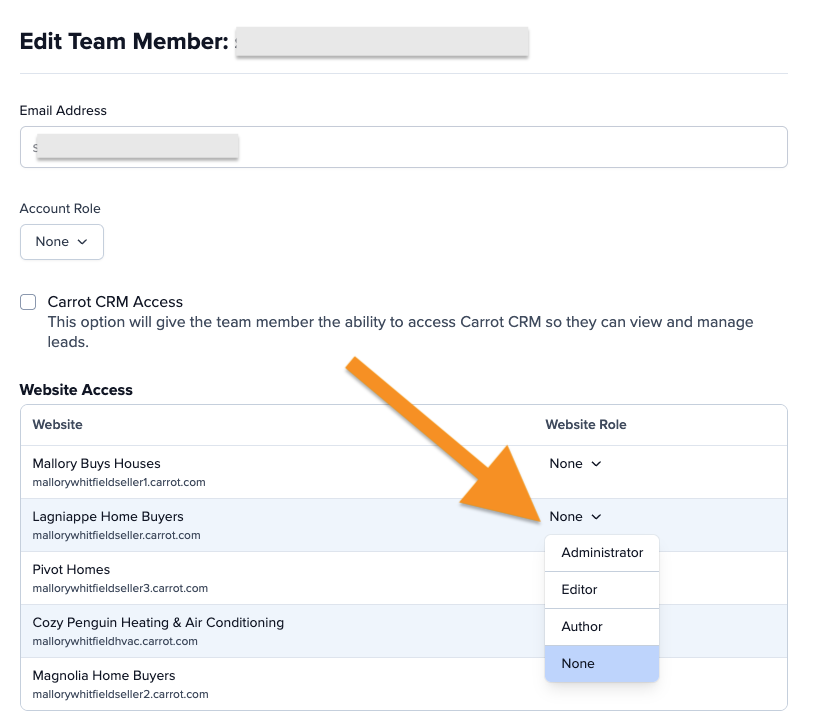
How can I troubleshoot and resolve issues with team members not receiving emails to create a username and password?
If a team member hasn’t received the email to create a username and password, you can try the following steps:
- Check Spam Folder: Ask the user to check their spam or junk folder to ensure the email wasn’t filtered out.
- Re-trigger the Email: Go to your Team Members section. For the members you want to re-add, change their website access to ‘None’, save the changes, and then re-add their website access to the correct site.
If you continue to have issues, please reach out to us.
Conclusion
With Account Level User Management you can easily invite new users to work on your Carrot website or use Carrot CRM to manage your leads.
As an account owner, the power is in your hands! You can give your team members as much or as little view/edit permissions as required for them to perform their duties. You won’t have to worry about users deleting a site or changing your billing or subscription details without your permission.
Learn More:
New to Carrot?
Welcome!

Here’s our full guide for what to do when getting started with your Carrot website:
Want Us to do Some
Editing for You?

You are busy doing what you do best, running your business. Leave the site work in Carrot’s hands.
