Want to view your leads in Excel spreadsheet or Google Sheets? This tutorial will show you how to easily export leads and form entries from your Carrot website into a CSV file.
Every time someone fills out one of your forms not only will you get an email and/or text notification about the lead, but your leads will also be stored in your Carrot account. Plus, any lead captured by your Carrot website forms will automatically and seamlessly flow into your Carrot CRM, with no additional setup required. 🎉
Carrot’s built-in lead database is the central hub for all submissions from your website forms, providing a simple way to store, manage, and, if you wish, download your data via CSV.
Let’s walk through how to export form entries from your Carrot site to a CSV file.
🥕 Want to view your leads instead? Click here for the guide on how to view your leads!
1. Click on Content from Your Site’s Dashboard
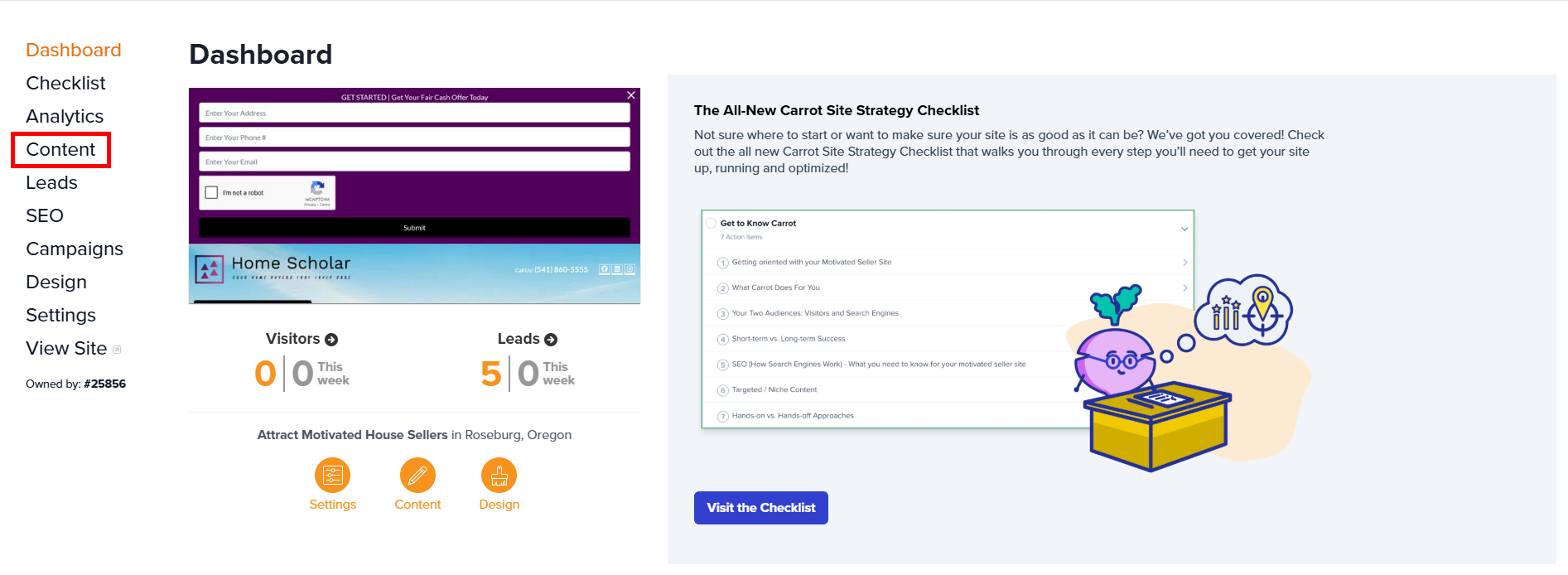
2. Go to Forms > Import/Export
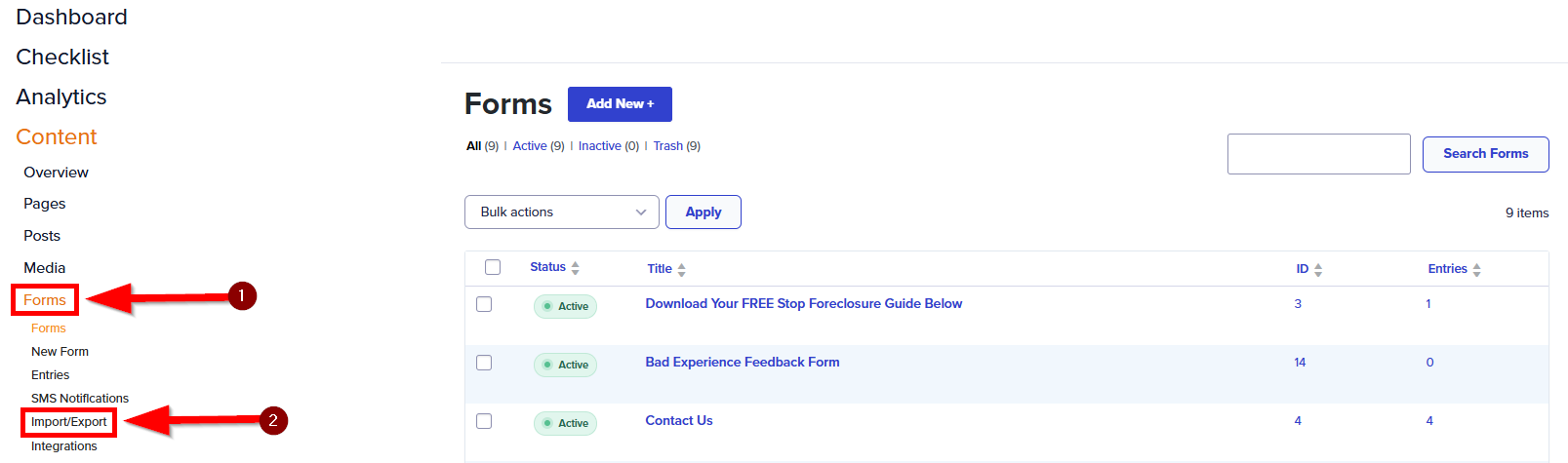
3. Select Export Entries, Then Select a Form to Export Entries

4. Check the Fields You Want Exported, Then Click “Download Export File”
You can also optionally set a date range to export leads from as well as set conditional logic for the export.
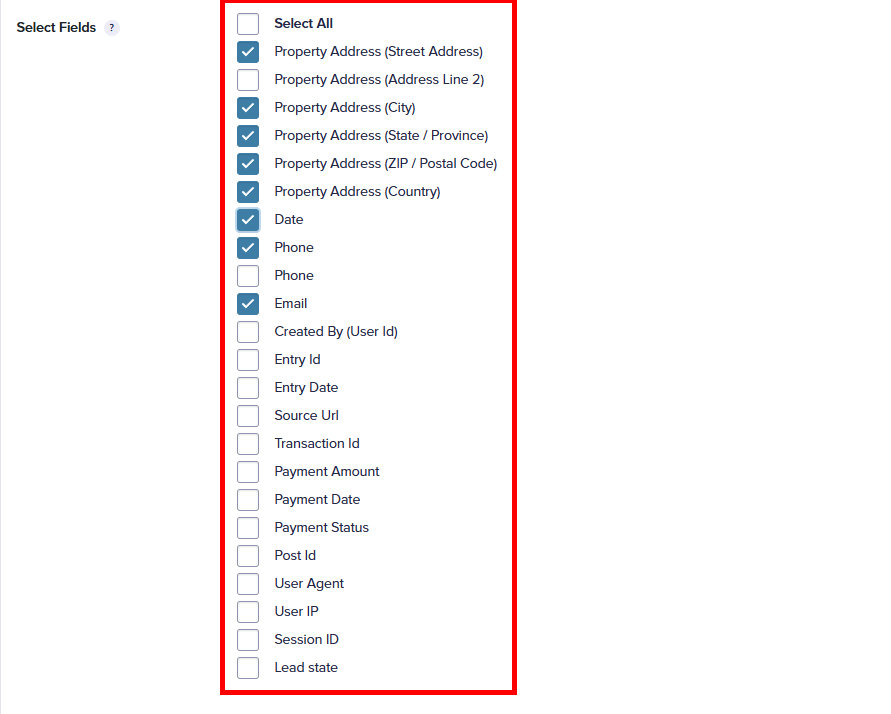
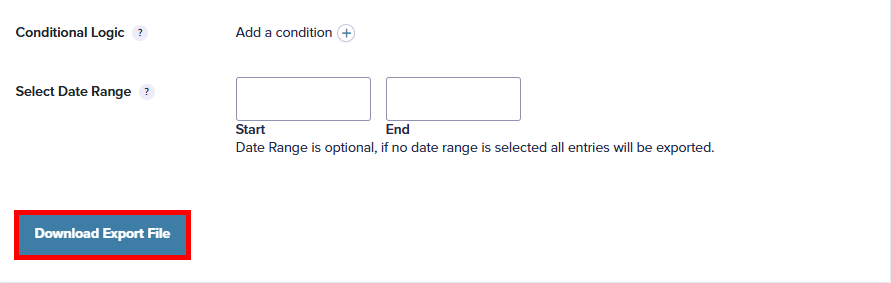
Conclusion
Great job! You’ve successfully exported your lead data. This process downloads a .CSV file that includes all the submissions and fields you selected. This versatile file can be easily opened and organized in popular spreadsheet software like Microsoft Excel or Google Sheets.
However, if you’re not already using it, we highly recommend taking advantage of Carrot CRM. All leads from your Carrot website automatically sync to the CRM, giving you the easiest and most powerful way to manage your contacts and follow up.
