Your Carrot account comes with plenty of built-in tools for tracking and measuring your website’s success.
Our Analytics dashboard and Domain Overview tool help you track your website traffic and monitor how well your website is doing in Google search results. And our Search Performance feature connects directly to Google Search Console to pull even more insights directly into your Carrot dashboard.
However, we understand that you may also want to connect additional advanced tracking tools to monitor your marketing efforts. Whether you’re running PPC campaigns with Google Ads and want to track conversions, or if you simply want to connect your Carrot site to your own Google Analytics 4 account, we’re here to help!
In this guide, we’ll demystify the differences between the Google Tag, Google Tag Manager, and Google Analytics (GA4). More importantly, we’ll show you exactly how to integrate them with your Carrot site so you can track leads, optimize your marketing, and make smarter decisions with confidence.
Let’s cut through the confusion and get your site dialed in for data-driven growth!
Table of Contents
The New Google Tag
In 2025, Google restructured how their tags work. Now instead of needing multiple tags for different Google tools, they have consolidated it into one tag to rule them all – The Google Tag.
Previously, you would need a global site tag for Analytics, then an conversion tag for Google Ads, as well as other tags for other tools they provide. Now you can track everything you need with one tag by configuring destinations within your Google account! You can do with this Google Analytics, Google Ads and Google Campaign Manager 360.
To learn how to set up destinations, link accounts and configure your Google Tag, you’ll want to read up on Google’s documentation:
- About the Google Tag
- Setting Up Your Google Tag
- Configure Your Google Tag Settings
- About Destinations
- Google Tag Manager vs. The Google Tag
Next up, we’ll dive into how you can connect Google Analytics to your Carrot site. Technically, Google Analytics is a valid destination type for the Google tag. However if you are only using Google Analytics right now, you can skip the Google Tag and simply use your measurement ID. Let’s dive in below!
Google Analytics
Google Analytics (GA4) is a free tool from Google that helps you understand how people find and use your website. It tracks key data like where your visitors come from, which pages they view, how long they stay, and whether they take actions like filling out a form or clicking a call-to-action.
In short, Google Analytics shows you what’s working on your site—and what’s not—so you can make smarter marketing decisions.
We already pull in some of the most important data for you via the built-in Carrot Analytics dashboard, but if you want to dive even deeper into data, you can also set up your own Google Analytics account.
Adding Google Analytics to your Carrot site is pretty simple, all you need is a launched Carrot site and a free Google Analytics account!
Let’s get started!
ℹ️ NOTE: Google Analytics 4 (GA4) has replaced Universal Analytics. As of July 1, 2023, Google only processes data into GA4 properties. If you launched your Analytics account before July 2022, you might need to create a new GA4 property. For more information, check out these Google Help Center articles: Make the switch to Google Analytics 4 + [UA→GA4] Migration guide for beginners
Step 1: Sign up for an Analytics Account:
- If you don’t have a Google Analytics (GA4) account, create an account here. Name your account, and hit the “next” button to go to the Property Setup. For more information, check out the “Create an Analytics account” section in this Google Help Center article:
- If you created your Google Analytics account before July 2022, you might need to migrate from Universal Analytics and create a new GA4 property. For more information, check out these Google Help Center articles:
- If you already have a GA4 account, continue to Step 2:
Step 2: Create a new GA4 Property:
Follow the steps provided in this Google tutorial to create a new Google Analytics 4 property:
Step 3: Create a data stream for your website:
After you create your property, you will create a data stream that will serve as the connection between your Carrot website and your GA4 account.
- To do this, select “Web” from the platform options presented to you (shown in the screenshot below) and input your Carrot site’s URL.
- Make sure to leave the Enhanced Measurement toggled ON/enabled.
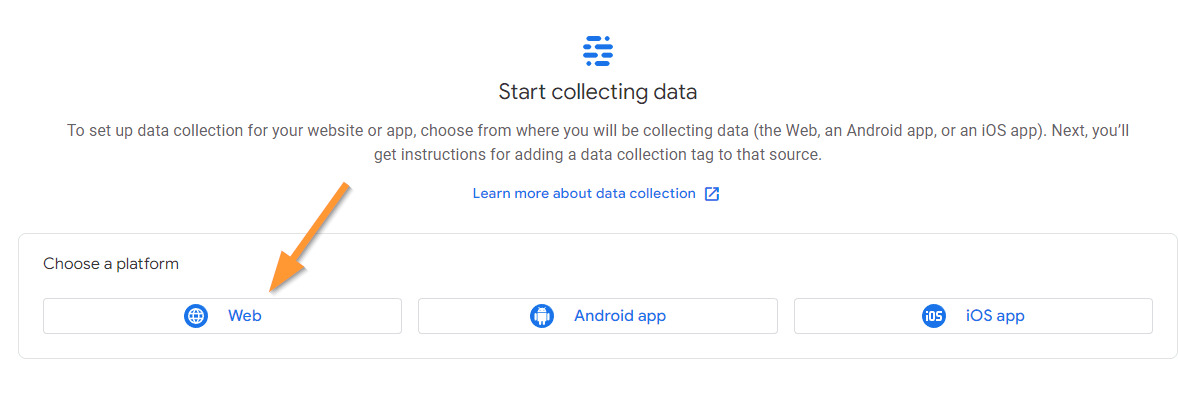
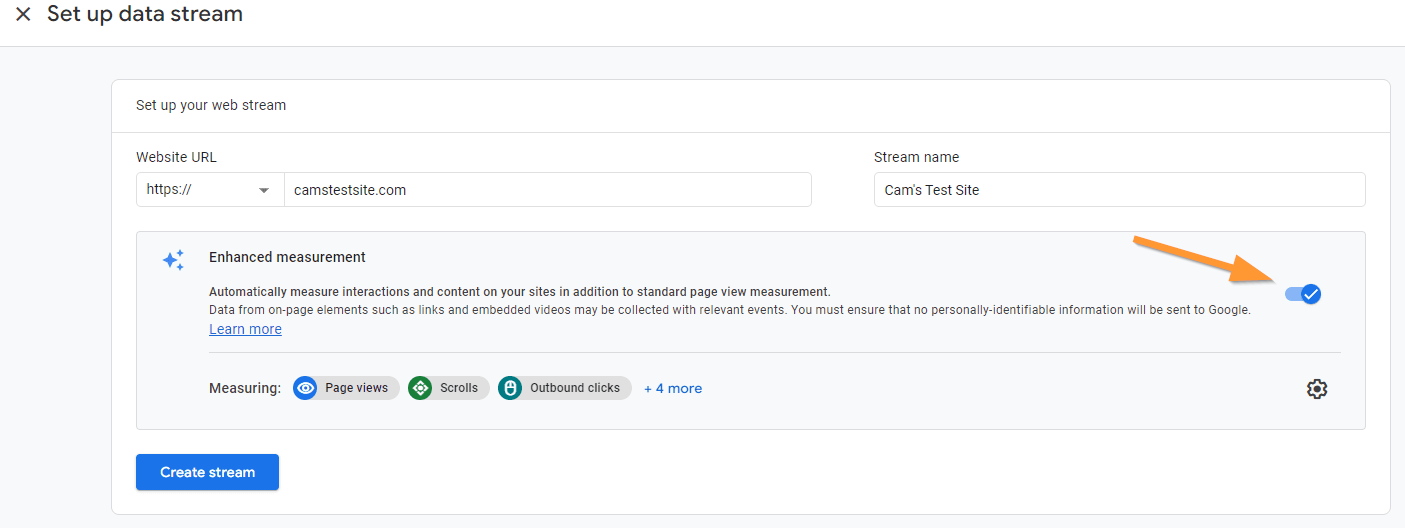
Step 4: Skip installation instructions and grab your measurement ID:
Google will now present you with multiple ways to install your analytics code on your Carrot site, but you don’t need them! We’ve made it easy to start processing data to a GA4 property.
Simply grab your measurement ID from the “Web stream details” page:
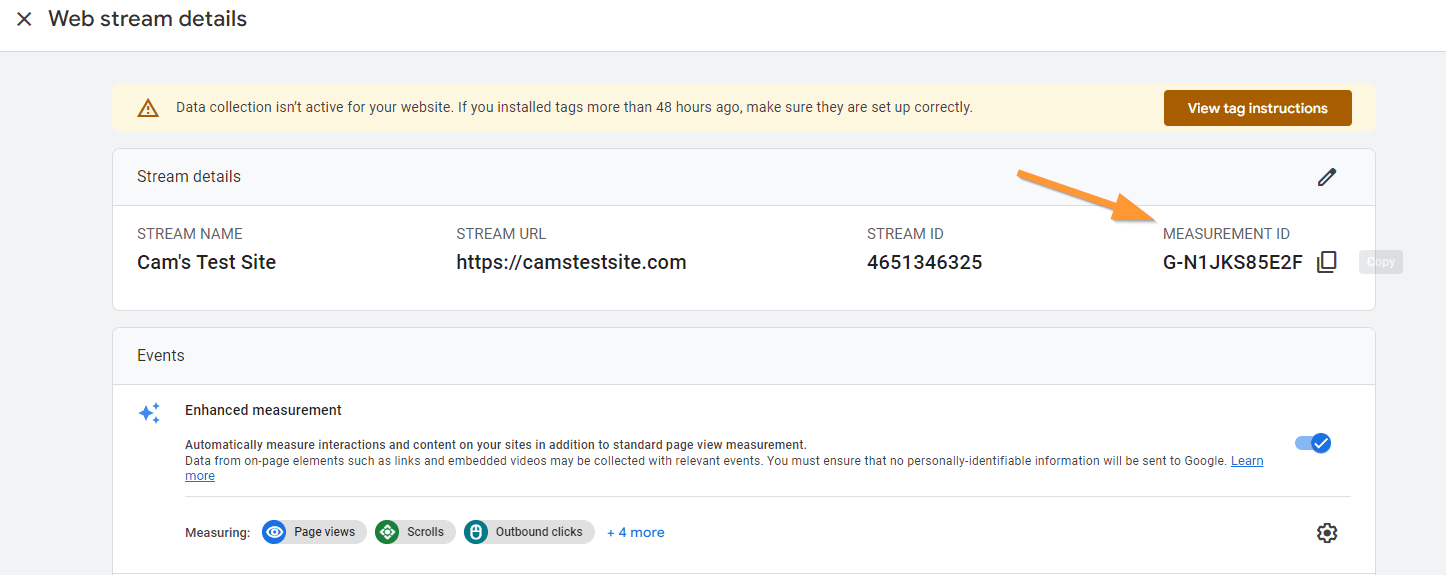
If you accidentally exit out of the Web Stream details page, you can navigate back to there by going to Property Settings > Data Streams within your Google Analytics account.
Step 5: Input your Measurement ID on your Carrot site:
From your Carrot site’s Dashboard – navigate to Settings > Analytics & Scripts. Add your Measurement ID to the Google Analytics 4 Measurement ID field and start processing data to your new GA4 property:
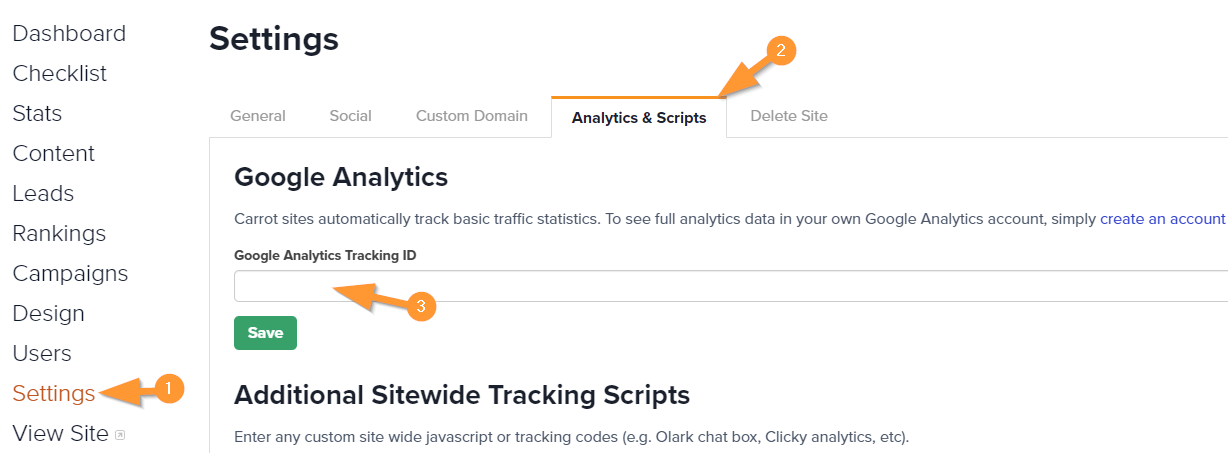
Great job! You should be all set with Google Analytics.
ℹ️ If you don’t see data immediately populating in Google Analytics, don’t stress! After setting up a new website in Google Analytics, data typically starts populating within a few minutes for real-time reports, but full data processing for other reports can take 24-48 hours. For more information, check out this Google Help Center article: [GA4] Confirm that you’re collecting data
Google Tag Manager
Google Tag Manager is different than the Google Tag, and the Google Tag can actually be implemented within Google Tag Manager. Pretty awesome, right?
Google Tag Manager is a free tool that helps you manage and deploy marketing tags (like snippets of code or tracking pixels) on your website without having to edit the code directly. It not only supports Google Tags, but also 3rd party tags and in some cases, custom tags! Think of it as a central hub where you can control all your analytics and marketing tracking, making it easier to add or update things like Google Analytics, Facebook pixels, or conversion trackers.
ℹ️ Note: For a full explanation of Google Tag Manager, including set up, check out this Google Help Center article: Get Started with Tag Manager
Installing Google Tag Manager to your Carrot site is pretty much like installing any other site-wide tracking script. You’ll want to add the code they provide you to your Analytics & Scripts section of your site, within your site settings. For a full breakdown on how to add site-wide tracking scripts, please refer to our guide here!
The only key difference is Tag Manager will provide you with two snippets of code. One of which will go in your Head Scripts section, and the other in your Footer Scripts section like so:
Step 1: Grab the first <head> code snippet provided by Google Tag Manager:
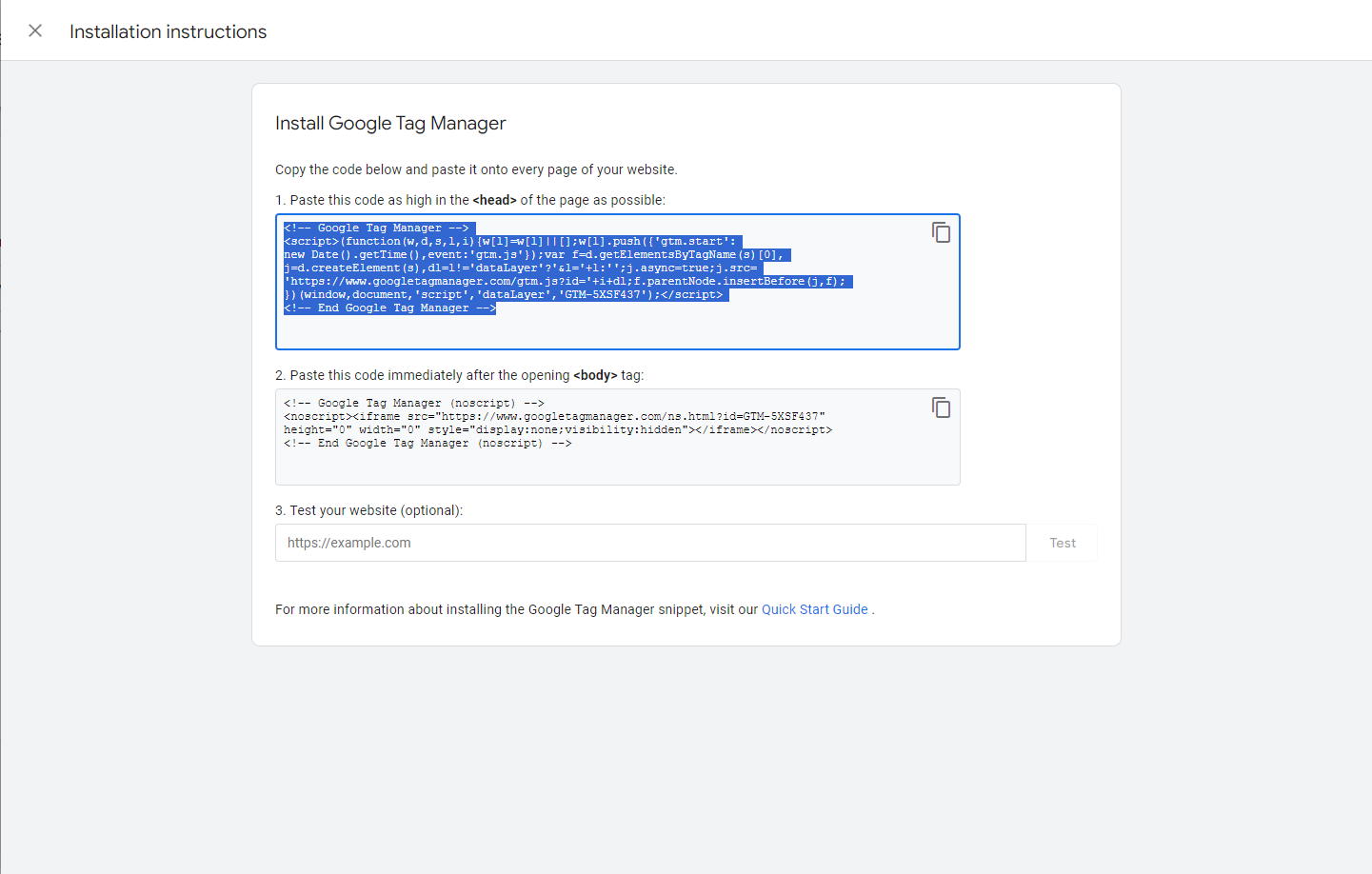
And paste it in the Head Scripts section of your Carrot Analytics & Scripts Settings:
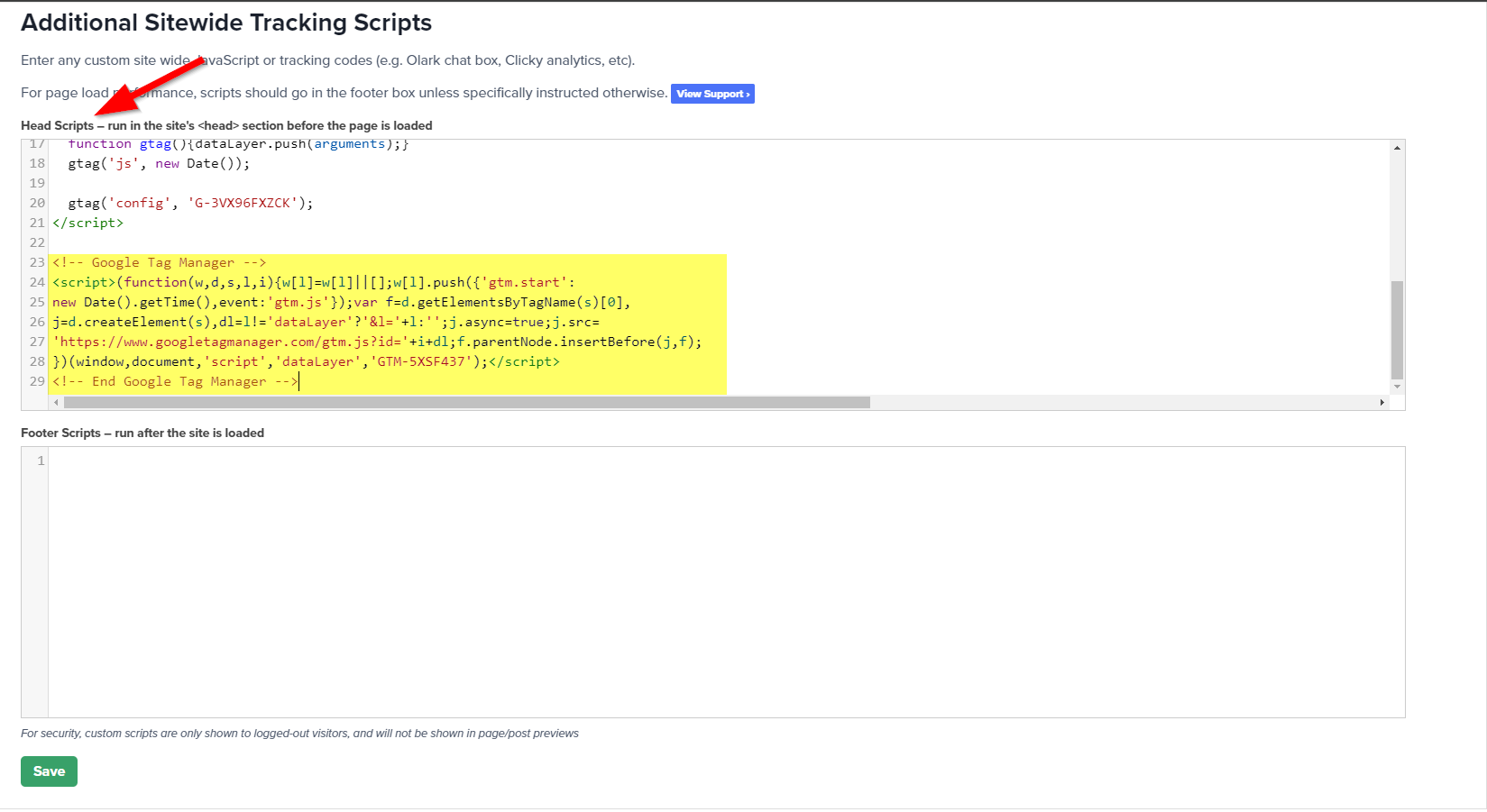
Step 2: Then grab the second code snippet provided by Google Tag Manager:
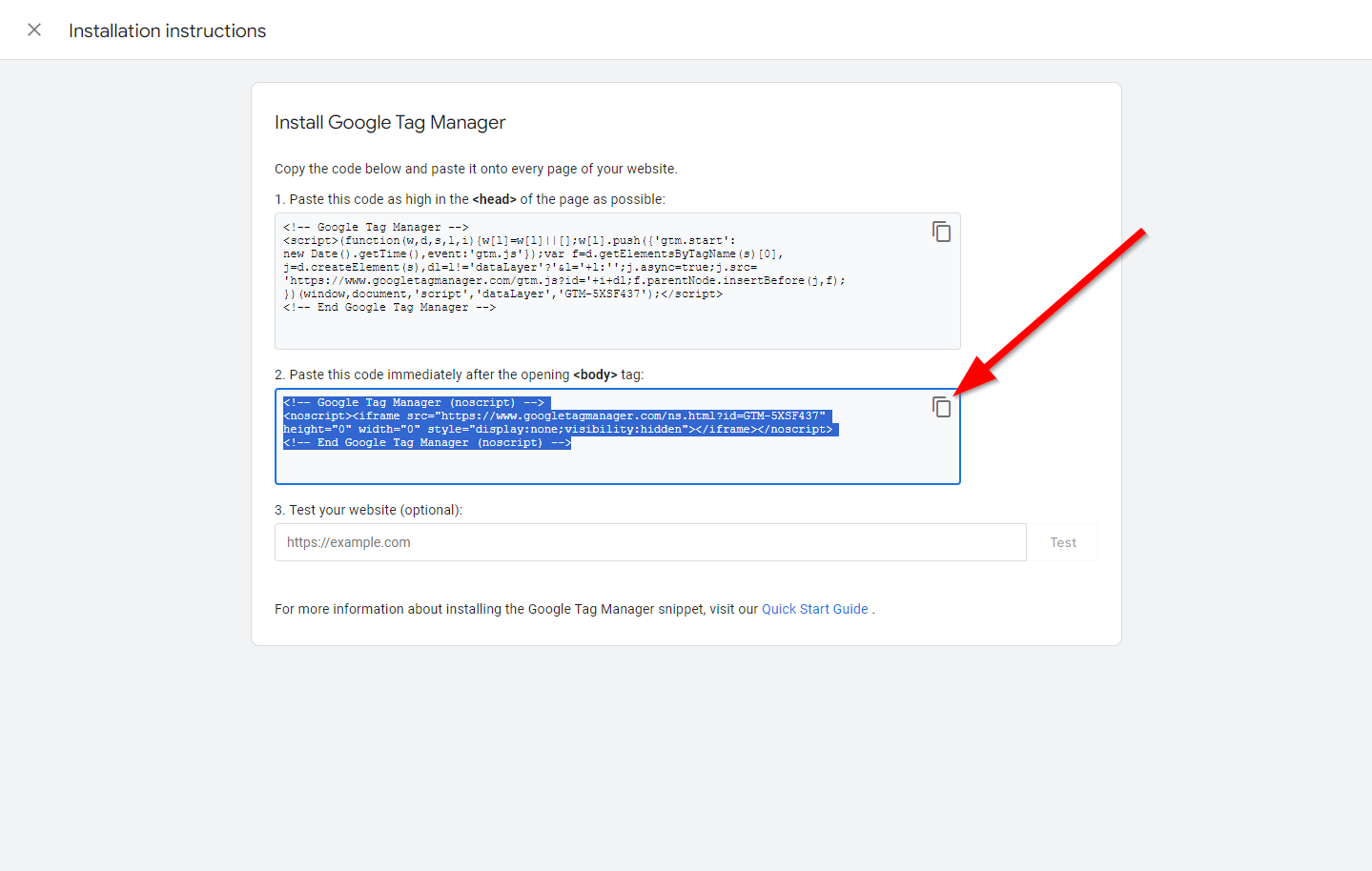
And paste it in the Footer Scripts section of your Carrot Analytics & Scripts Settings:
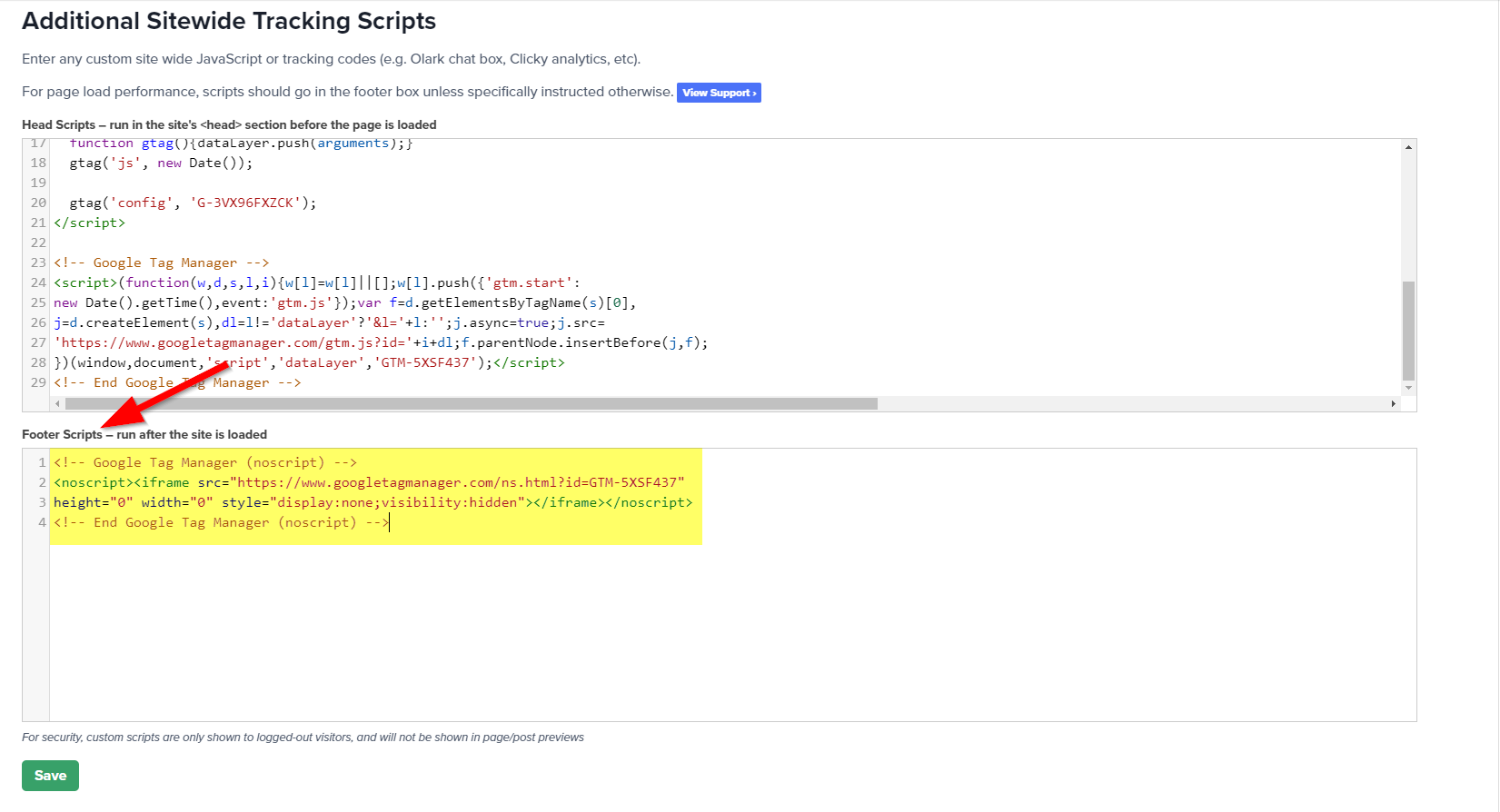
Make sure to click the green Save button at the bottom of this section!
By default, Carrot delays loading your Google Analytics script for about 1.5–2 seconds. This optimization improves your site’s speed and Core Web Vitals scores, since the Analytics script can otherwise slow down page performance when it loads immediately.
Most customers will see a 5–10 point improvement in PageSpeed Insights scores with this optimization. Real visitors and leads are still tracked normally, though in rare cases you may see slightly lower traffic numbers if a visitor (usually bots) leaves before the script loads.
Load analytics scripts immediately (not recommended)
If you prefer, you can turn off this optimization and load Google Analytics right away by checking this box. We do not recommend doing so unless you have a specific reason, such as a custom analytics setup that requires immediate script loading.
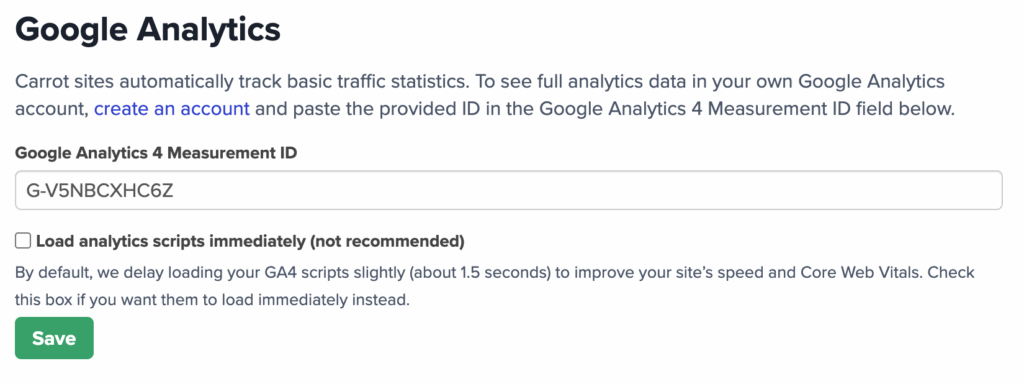
Conclusion
While Carrot offers plenty of built-in tracking tools, we also make it easy for you to connect to Google’s suite of additional tracking tools.
If you hit any roadblocks implementing these on your Carrot site, don’t hesitate to reach out. We’re here to help!
For more guides on adding code/scripts to your site, or using other tracking tools, check out the links below!
Learn More
- Adding Scripts to Your Site
- Adding On-Page Scripts
- Integrating with Google Search Console
- How to Collect UTM Parameters on Your Form
Close More Deals
with Carrot CRM

Grow your revenue and turn more leads into closed
deals with Carrot’s built-in CRM.
Premium Support
& 1:1 Strategy Calls

Members with our Premium Support Add-On can book
a 1:1 video calls for tech questions & strategic advice.
