In this tutorial, we’ll lead you down the path of attaching your custom domain to your Carrot site! Attaching your domain to your site is what makes your site viewable to the public on the internet.
A custom domain is needed, domains are sold by licensed domain-providing services. If you do not own a domain yet and are looking for a reputable site to purchase your domain from, we recommend Hover since they come with automatic DNS records setup and are so easy to work with! Learn more about best practices for purchasing a domain
ℹ️ Note: When connecting a domain, it can often take up to 24-48 hours for the changes to take effect. This can vary depending on your domain registrar and the DNS settings. If you’ve followed our instructions below and it’s been longer than 48 hours, feel free to reach out to us!
Want us to connect the domain for you? We’d be happy to!
Please scroll to the end of this tutorial and start a conversation with us.
Step 1: Navigating to the Settings > Domains area
- Sign into your Carrot account and click the green “+ Add Custom Domain” button that appears on your active website. An example of this is shown below:
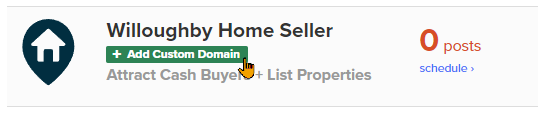
Clicking this button will take you to the Settings > Domains area of your Dashboard. This is where you will be able to connect the domain 🙂
Step 2: Insert your Domain Name into the “Add Your Domain” field
- Type your domain name into the “Add Your Domain” text field, then hit the “Save Custom Domain” button.
(your site can begin with or without a “www.” depending on your preference)
Example: www.mydomain.com

Step 3: Add DNS Settings for Your Domain
This is the part of the tutorial where the steps you’ll need to follow become dependent on the site which you purchased the domain from! For example, if you purchased your domain from the domain provider GoDaddy, you’re next steps will look a bit different than if you had purchased your domain from Namecheap, Google Domains or Domains.com 🙂
For less generic steps, see our specific and detailed tutorials for your registrar below:
Hover | NameCheap | GoDaddy | Network Solutions | 1&1 | Name.com
However, we do have some generic steps you can attempt to follow if you don’t see your domain provider in the list above. These are the generic steps that you would follow for most registrars such as Namecheap, GoDaddy, Google Domains, and more so that they work for as many providers as possible. The verbiage found on each platform will vary, but the instructions should be applicable all the same!
On the website where you purchased your domain (e.g. NameCheap):
- Navigate to the DNS Manager/Overview and select your domain.
- Important: Remove any existing A and AAAA records that contain the host ‘@’
- Add a New DNS Record and select the “A” record type.
- For the host, either add an
@symbol or leave the field blank (per your domain registrar’s preference) - Add the Carrot IP Address:
50.112.162.40
- For the host, either add an
- From within this area, find and click on the “Add a CNAME” option
- For “alias”, “type”, or “name” add the characters: www
- For “host”, “address”, or “points to”, input: carrot.com
Note: You can have multiple A Records for your domain, but you should only have one A Record for your bare domain. If an A Record for the bare domain already exists, you will need to either update it with the new value or delete it before adding the new A record.
Still need help? Please scroll to the end of this tutorial and start a conversation with us.
Important DNS Note
Making changes to your DNS provider/records can impact other uses of your domain like your email accounts.
If you have issues with email or other subdomains in use on your account, please contact your registrar for the best support.
Step 4: Your SSL Will Automatically kick in
Your SSL is simply what makes your Carrot website read as secure.
Carrot automatically puts one on your site when you sign up, so there’s no need for you to do anything to get it on your site. It can take up to 24 hours before it applies to your site, but it’s usually pretty quick. People will still be able to see your site before it kicks in as well, so at this point, you don’t even have to wait to drive traffic to your new site!
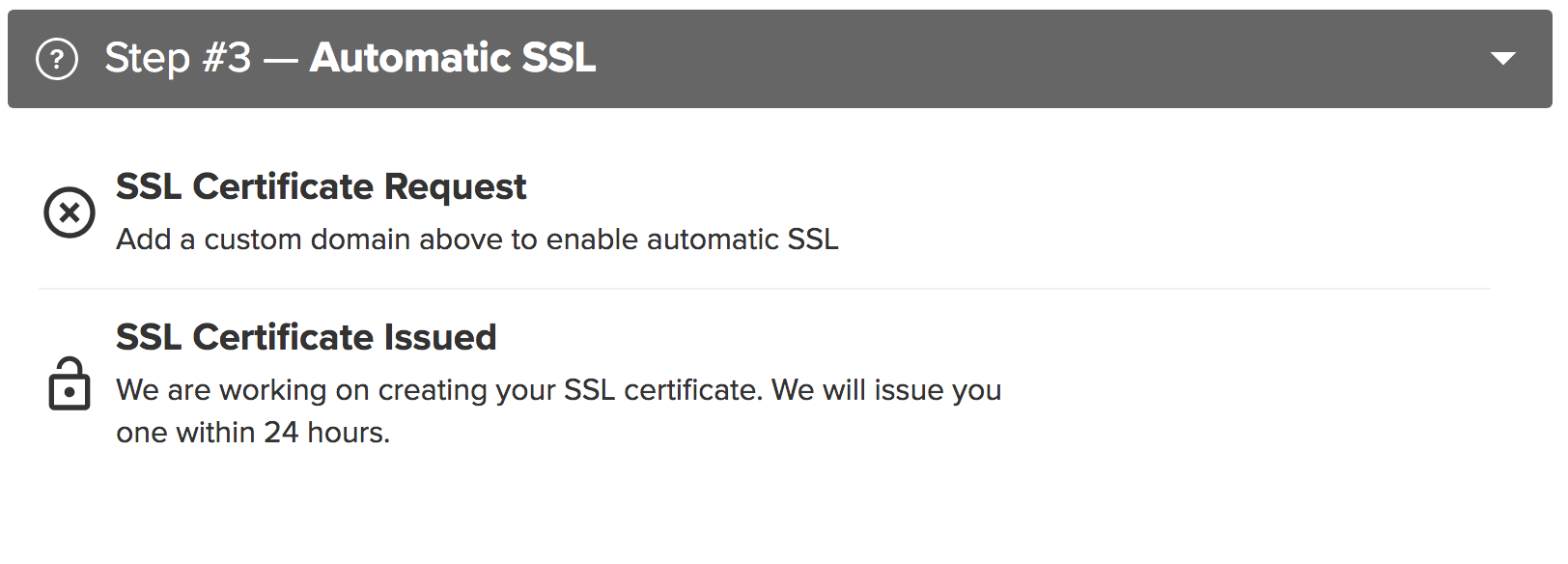
Stuck deciding on a good domain name?
Learn more about best practices for purchasing a domain
Want us to do it for you?
We’re ready to support you any time
right here in your browser:
Unable to start a chat? Uh oh, send us an email here instead.
New to Carrot?
Welcome!

Here’s our full guide for what to do when getting started with your Carrot website:
Want Us to do Some
Editing for You?

You are busy doing what you do best, running your business. Leave the site work in Carrot’s hands.
